Um ehemalige Teammitglieder nicht vollständig aus dem System löschen zu müssen, erklären wir Ihnen, wie die ausgeschiedene Teammitglieder nicht mehr im Kalender sichtbar sind und wie Sie Zugriff auf deren Profile und vergangene Termine, Umsätze, und Abwesenheiten wie Urlaubs- und Krankheitstage haben.
Vor dem Ausscheiden: Dienstplan anpassen
Wenn Sie wissen, dass ein Teammitglied Sie zu einem bestimmten Datum verlassen wird, können Sie den Dienstplan des Teammitglieds zu diesem Tag löschen. So verhindern Sie, dass Kollegen oder Kunden nach dem Ausscheiden des Teammitglieds noch Termine bei dieser Person buchen.
- Gehen Sie im Hauptmenü auf „Dienstplan“.
- Navigieren Sie zum Datum, an welchem das Teammitglied nicht mehr bei Ihnen ist.
- Klicken Sie auf die Auswahlbox neben dem Namen des Teammitglieds, um die gesamte Woche zu löschen.

Anschließend können Sie diese Woche für ein Jahr in die Zukunft übertragen, um weitere Wochen zu löschen. Kontrollieren Sie, ob wirklich alle Arbeitszeiten gelöscht sind.
Am ersten Tag nach dem Ausscheiden: Teammitglied deaktivieren
Teammitglieder, die Ihr Unternehmen verlassen, können erst an dem Tag deaktiviert werden, an welchem sie nicht mehr im Unternehmen beschäftigt sind. Wir können dies nicht im Voraus veranlassen und wir bitten Sie, folgende Schritte am ersten Tag des Ausscheidens selbst vorzunehmen:
1. Termine umplanen
Gerade bei plötzlichem Ausscheiden einer Person kann es vorkommen, dass sich noch Termine in deren Spalte befinden, obwohl diese nicht mehr in Ihrem Unternehmen arbeitet. Diese Termine müssen manuell umgeplant werden. Hierfür gibt es keine automatische Funktion! Es kommt ganz auf die Auslastung und die Kompetenzen der anderen Mitarbeiter an, ob Termine verlegt oder abgesagt werden müssen. Gegebenenfalls müssen Kunden zunächst telefonisch kontaktiert werden.
Um nach dem Umplanen der Termine sicherzugehen, dass alle Termine aus der Spalte des Mitarbeiters entfernt wurden, können Sie im Dashboard des Mitarbeiters die Terminliste prüfen.
- Unter Einstellungen > Mitarbeiter klicken Sie das gewünschte Teammitglied an.
- Hier wechseln Sie in den Reiter „Dashboard“.
- Geben Sie die Zeitspanne ein, in welcher sich noch Termine befinden könnten und haben Sie ein wenig Geduld, bis sich die Seite geladen hat.
- Wechseln Sie in den Tab „Terminliste“, um nachzusehen, ob es im gewählten Zeitraum noch Termine gibt.
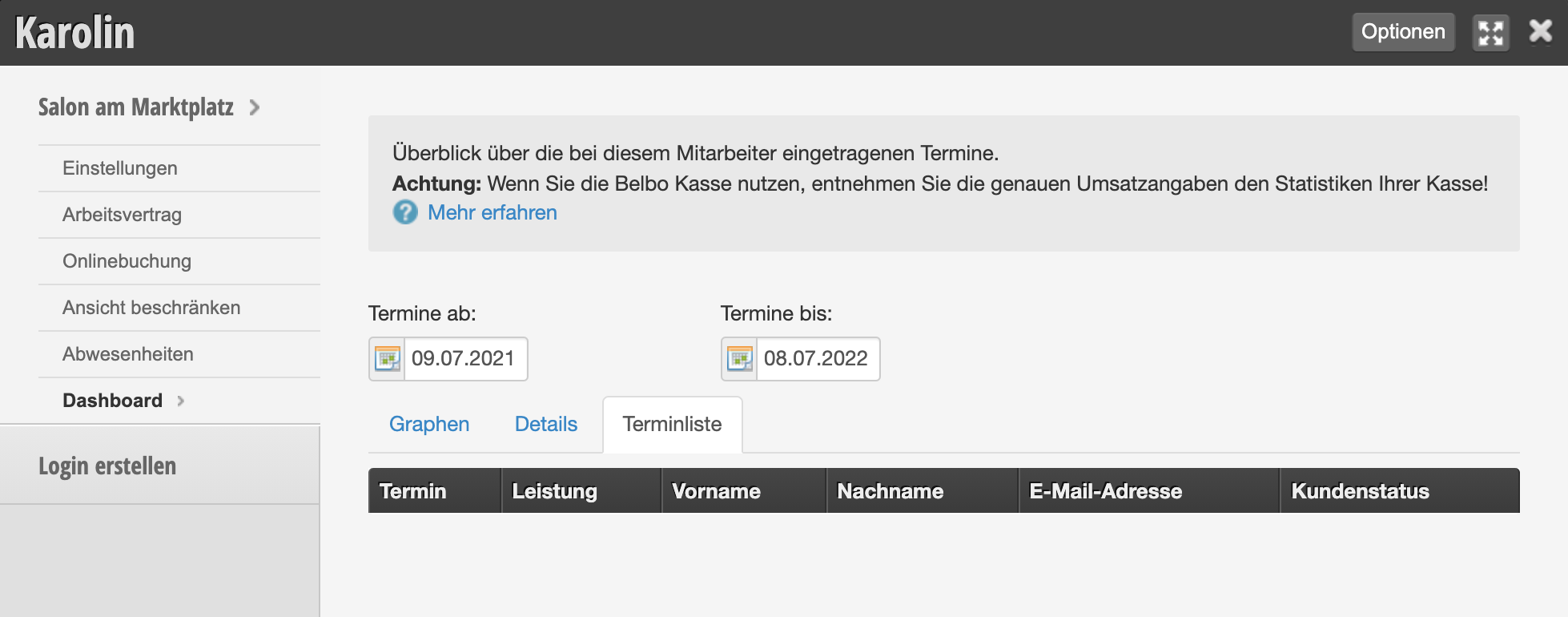
2. Onlinebuchbarkeit entfernen
Sollte das Teammitglied für Ihre Kunden online buchbar gewesen sein, können Sie nun die Buchbarkeit wieder entfernen.
- Unter Einstellungen > Mitarbeiter klicken Sie den gewünschten Mitarbeiter an.
- Hier wechseln Sie in den Reiter „Onlinebuchung“.
- Entfernen Sie die Optionen und speichern Sie Ihre Eingabe.
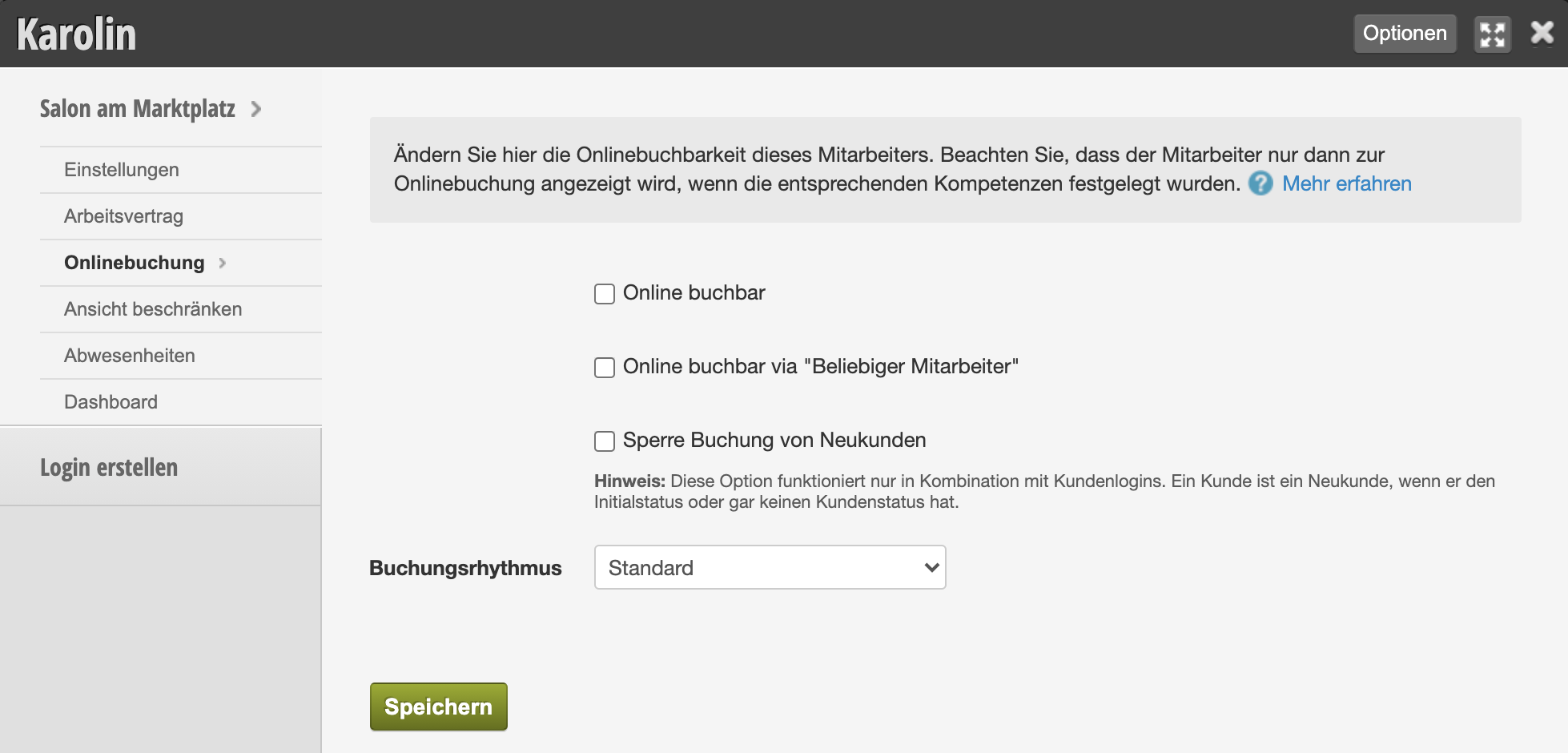
3. Mitarbeiter löschen
Öffnen Sie die Mitarbeiterakte und löschen Sie über „Optionen“ die betreffende Person:
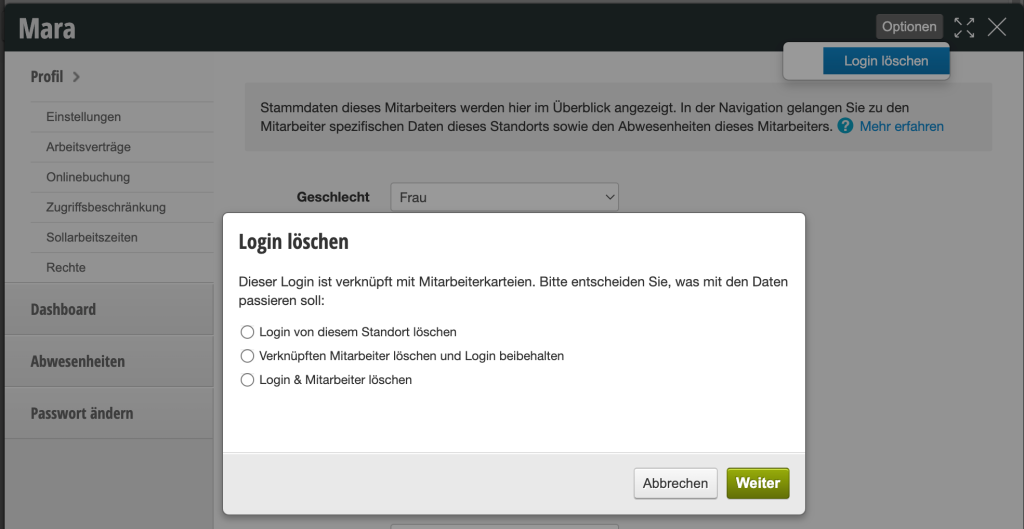
Wählen Sie die gewünschte Option und gehen Sie auf „Weiter“.
Die Person wird nun vollständig aus Kalender, Dienstplan und Kasse ausgeblendet! Dies betrifft auch alle Termine, welche in der Spalte des Mitarbeiters standen. Es werden jedoch keine Daten dadurch gelöscht, sondern lediglich aus dem Kalender ausgeblendet!
Mitarbeiter erneut einblenden
Sollten Sie ausgeblendete Mitarbeiter erneut einblenden wollen, zum Beispiel, um Arbeitszeiten oder vergangene Termine zu prüfen, können Sie dem Mitarbeiter eine andere Rolle geben.
- Unter Einstellungen > Mitarbeiter wechseln Sie in den Reiter „Rollen“.
- Hier sehen Sie die Liste aller Mitarbeiter, welche jeder Rolle angehören.
- Hier können Sie auf den namen des Mitarbeiters klicken, welchen Sie einblenden möchten.
- Es öffnet sich die Mitarbeiterakte, in welcher Sie eine andere Rolle vergeben können.
- Der Mitarbeiter ist nun wieder eingeblendet.
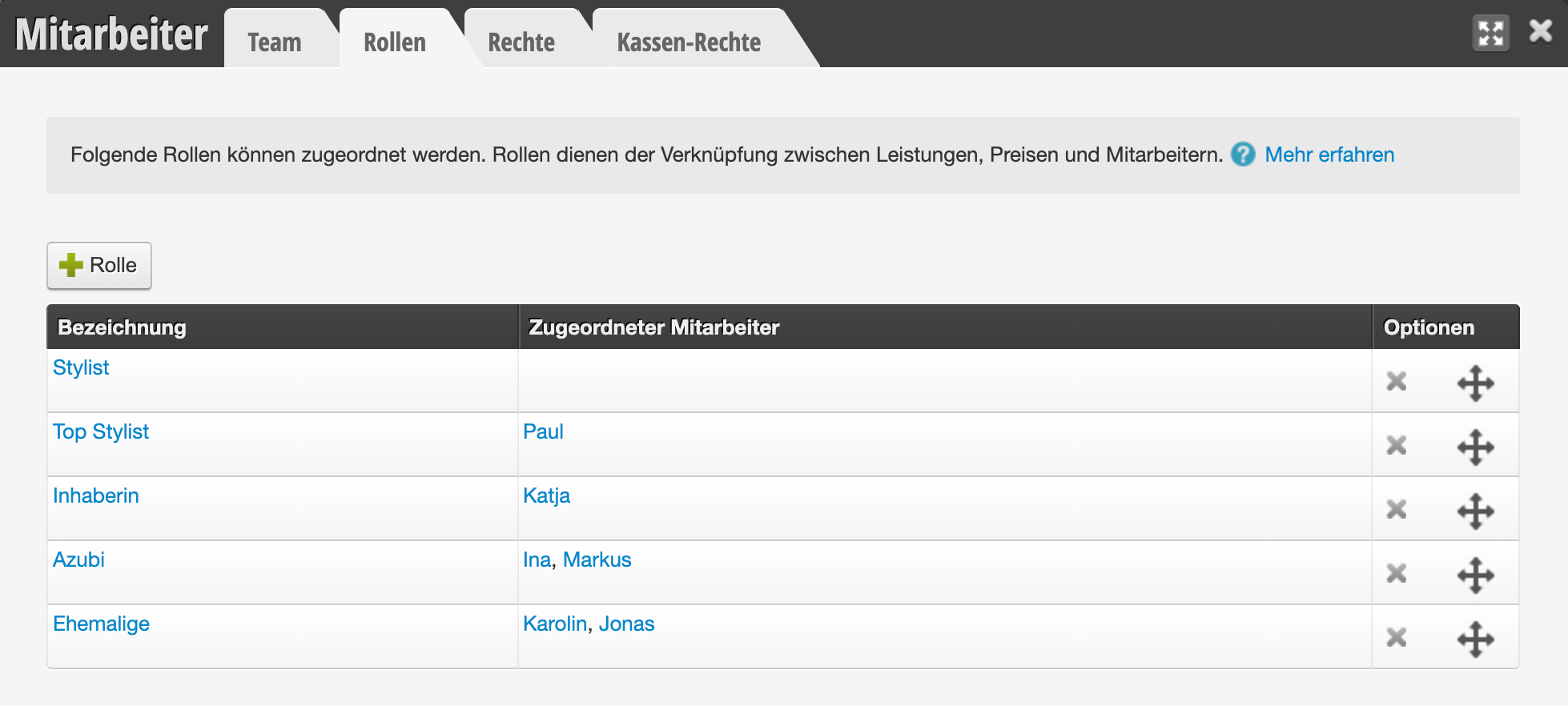
Mitarbeiter sperren
Sollte Ihr Mitarbeiter ein eigenes Login besessen haben, können Sie dieses sperren. Wie Sie Mitarbeiter sperren erfahren Sie hier.
Bis zu seinem Austritt hat Ihr Mitarbeiter noch Zugriff zum Kalender, solange er sich in Ihrem Unternehmen aufhält und mit Kunden arbeitet. Hier finden Sie einige Tipps, wie Sie Ihre Daten vor unbefugtem Zugriff schützen.
