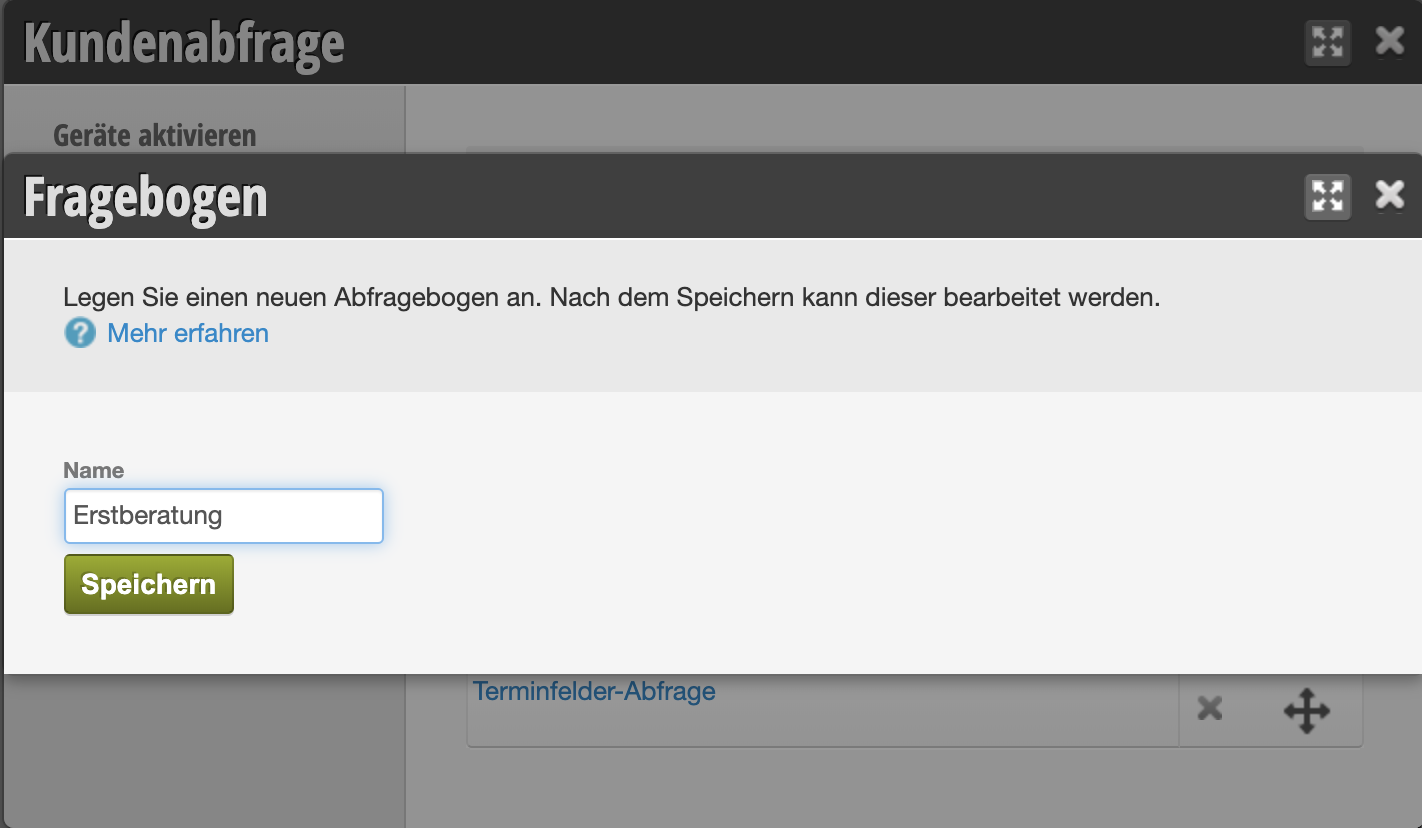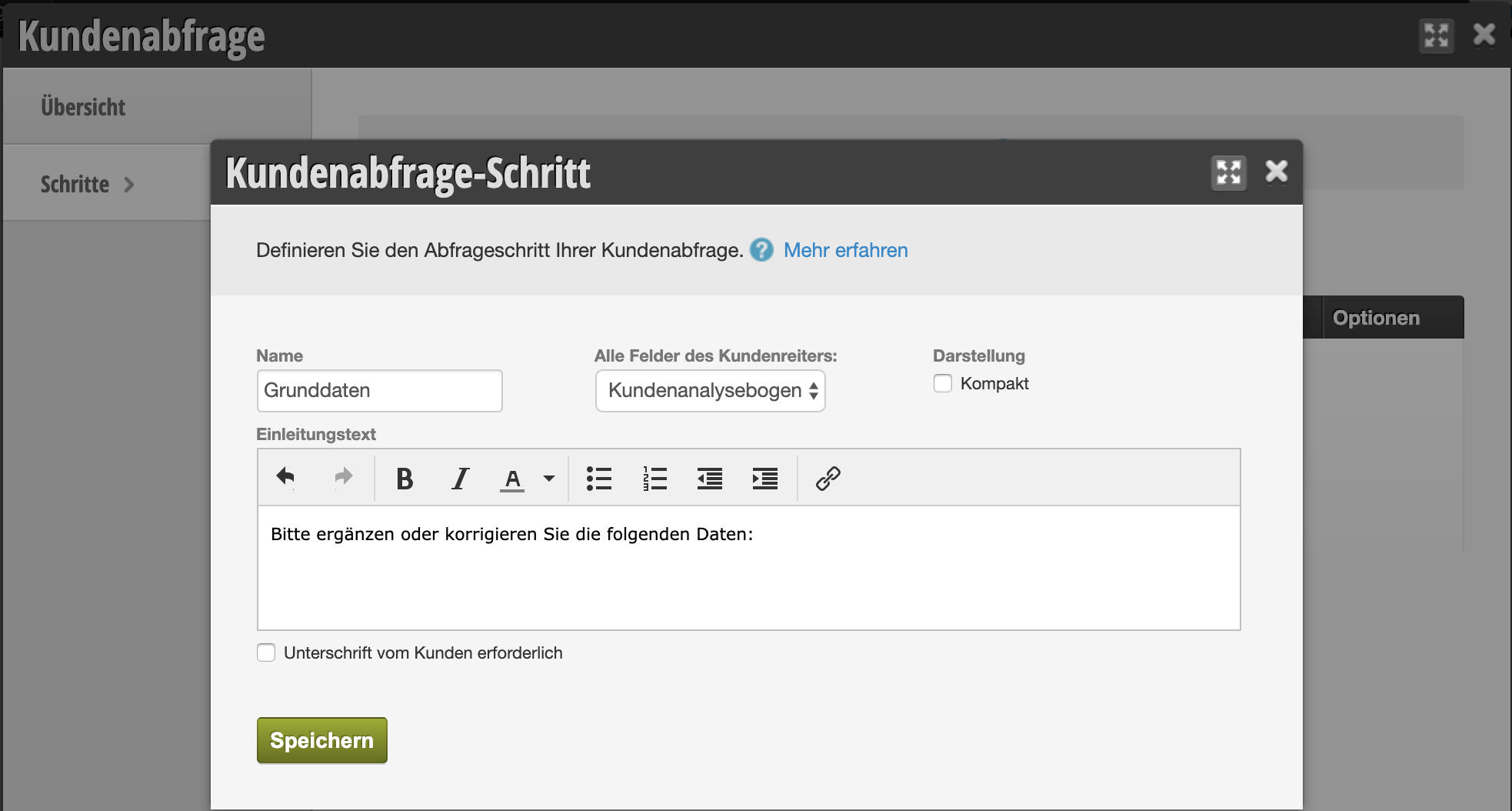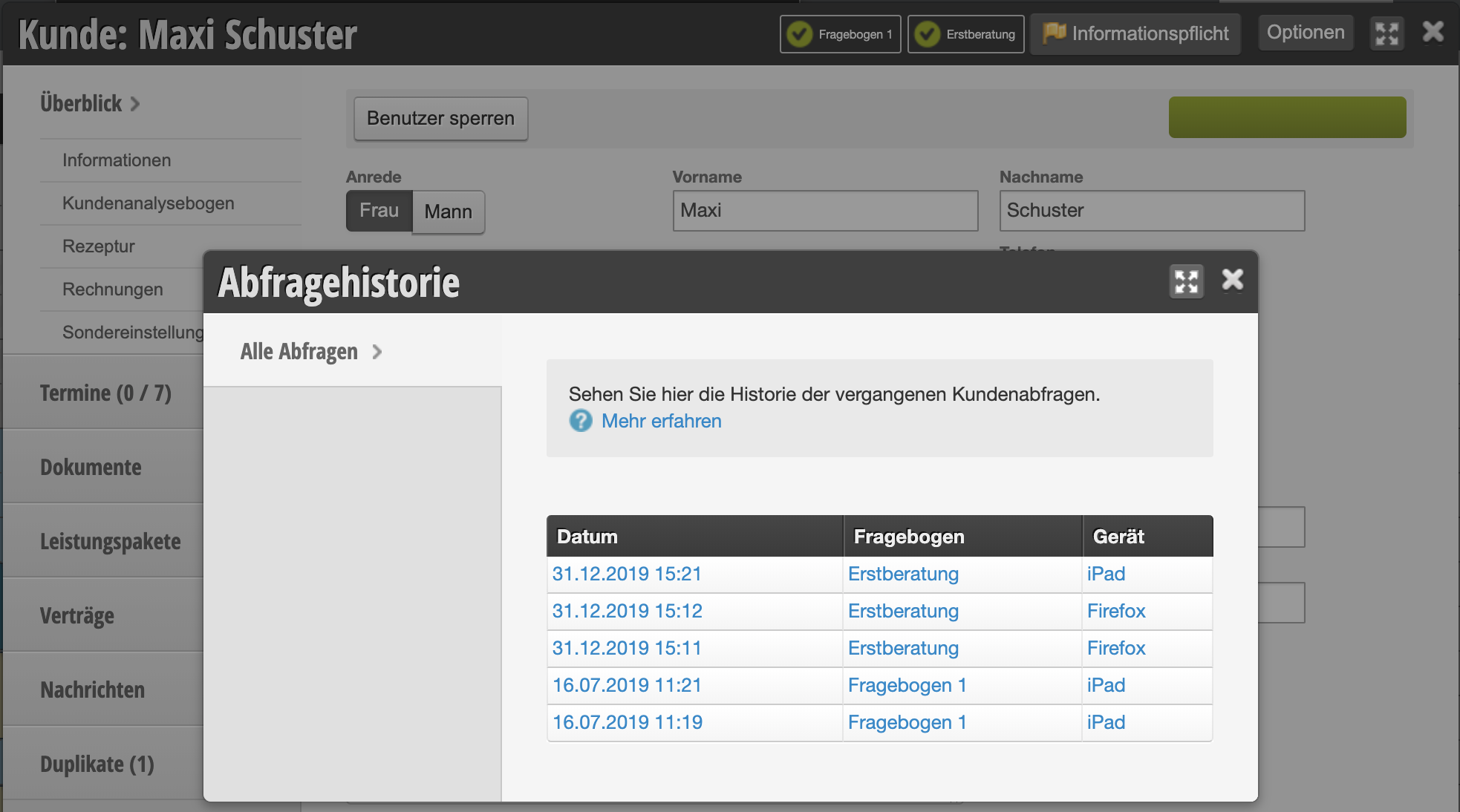Mit der Kundenabfrage können Sie die Stammdaten Ihrer Kunden schnell und einfach pflegen, indem Ihre Kunden die eigenen Daten selbst eingeben oder aktualisieren. Auch die Einwilligung zur digitalen Speicherung der Daten oder Anamnesebögen können hier abgefragt werden. Dazu benötigen Sie ein Zweitgerät (zum Beispiel ein Tablet), welches Sie dem Kunden überreichen können. Der Kunde hat ausschließlich Zugang zu den eigenen Daten und erhält keinen Einblick in Ihren Kalender oder in andere Kundenakten.
Kunde bei der Eingabe der eigenen Daten:
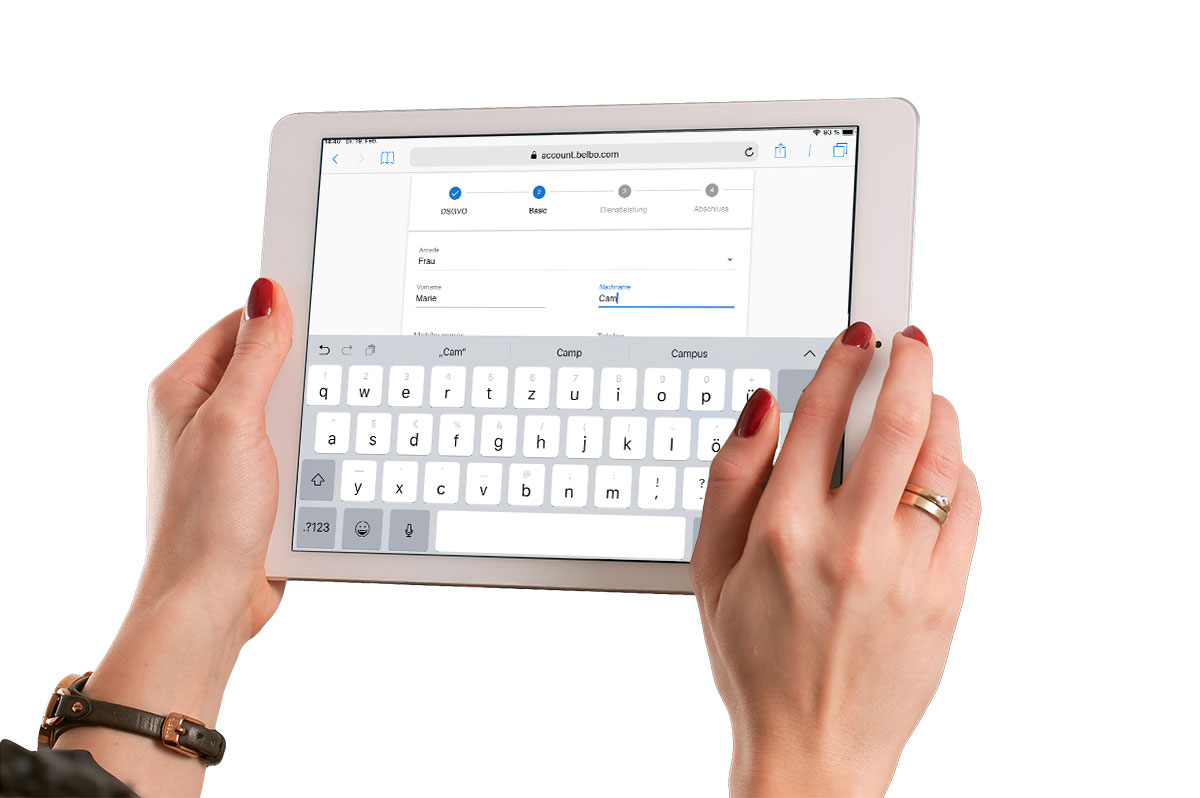
Schritt 1: Kundenfelder für die Abfrage erstellen
Zunächst können Sie festlegen, welche Felder Ihre Kunden bei der Kundenabfrage ausfüllen sollen. Dies können Sie bequem am Laptop oder Desktop-Computer vornehmen, wenn Sie wünschen.
- Klicken Sie auf „Einstellungen“.
- Klicken Sie unter dem Hauptmenüpunkt „Kunden“ auf „Kundeneinstellungen“.
- Legen Sie hier im Reiter „Karteireiter“ einen neuen Karteireiter an, zum Beispiel „Kundenabfrage“.
- Erstellen Sie nun im Reiter „Kundenfelder“ diejenigen Kundenfelder, welche in der Kundenabfrage gestellt werden sollen. Wählen Sie hier unter „Reiter in der Kundenkartei“ Ihren neu angelegten Karteireiter aus.
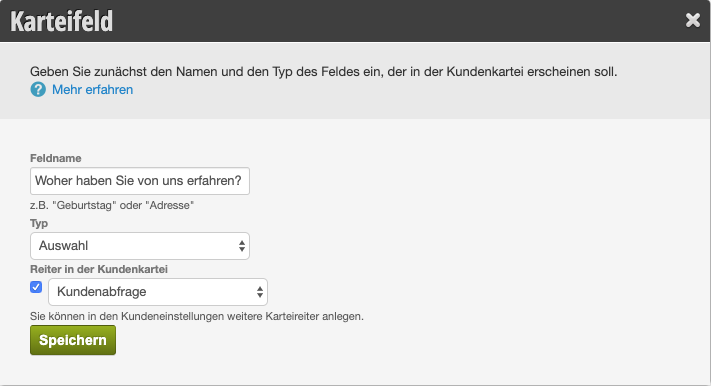
Weitere Infos zum Thema Kundenfelder erfahren Sie hier.
- Bitte beachten Sie, dass Stammdaten wie Name oder E-Mail-Adresse nicht extra angelegt werden müssen, sondern gesondert für die Abfrage auswählbar sind.
- Wenn Sie sehr viele Fragen anlegen möchten, können Sie diese auch in mehrere Reiter unterteilen.
- Auch bereits vorhandene Reiter können in die Kundenabfrage aufgenommen werden, ohne dass Sie neue Reiter anlegen müssen.
Schritt 2: Kundenabfrage erstellen
Wenn Sie alle Fragen erstellt haben, können Sie nun die Kundenabfrage erstellen.
- Klicken Sie auf „Einstellungen“.
- Klicken Sie auf die Funktion „Kundenabfrage“. Sollte diese nicht aktiviert sein, können Sie sie unter „Funktion hinzufügen“ aktivieren.
- Klicken Sie hier im Reiter „Fragebögen“ auf „+Fragebogen“, um eine neue Abfrage zu erstellen.
- Legen Sie nun den internen Namen des Fragebogens fest.
Legen Sie anschließend die Details für Ihren Fragebogen fest:
- Basisdaten abfragen: Es werden auch Stammdaten wie Vor- und Nachname sowie Telefonnummern und E-Mail-Adresse abgefragt.
- Digitale Speicherung: Einwilligung abfragen: Die Kundin erhält Ihren Informationstext zur digitalen Speicherung, welcher Sie hier zur Kenntnis nehmen und auf Wunsch auch unterschreiben kann.
- Abschlusstext: Formulieren Sie den Abschlusstext der Kundenabfrage.
- Unterschriftenfeld im Abschluss: Legen Sie fest, ob die Kundin die gesamte Abfrage mit ihrer Unterschrift bestätigen soll. Hinnweis: Beim Erstellen einzelnen Schritte ist es ebenfalls möglich, Unterschriftsfelder einzufügen.
Schritt 3: Inhalte hinzufügen
Anschließend können Sie bestimmen, welche Inhalte abgefragt werden sollen. Hierzu wechseln Sie in Ihrer Abfrage auf den Untermenüpunkt „Schritte“. Sie können sowohl Kundenkarteireiter, als auch frei definierbare Texte mit Links zu externen Dokumenten hinzufügen.
- Klicken Sie auf „+Schritt“, um einen Schritt zur Abfrage hinzuzufügen.
- Legen sie fest, welche Kundenfelder abgefragt werden sollen, indem Sie den entsprechenden Karteireiter auswählen. Sie können das Auswahlfeld auch leer lassen, wenn der Kunde lediglich den Text zur Kenntnis nehmen soll.
- Verfassen Sie gegebenenfalls einen Einleitungstext für diesen Schritt. Innerhalb dieses Textes können Sie auch Links zu externen Dokumenten setzen, welche der Kunde zur Kenntnis nehmen soll. Laden Sie dafür das gewünschte Dokument in Ihrem Webspace oder einem Onlinedienst hoch und verlinken die gewünschte Textstelle mit Hilfe des Linksysmbols in der Texteingabe.
- Legen Sie fest, ob dieser Schritt vom Kunden mit einer Unterschrift bestätigt werden soll und speichern Sie den Schritt.
Sie können jeder Abfrage beliebig viele Schritte hinzufügen.
Schritt 4: Geräte aktivieren
- Um diese Funktion nutzen zu können, müssen Sie diese im Bereich Einstellungen > Funktion hinzufügen aktivieren.
- Nun müssen Sie ihr Zweitgerät aktivieren. Besuchen Sie hierfür mit dem Zweitgerät (z.B. Tablet) die folgende Webseite: https://<Ihre Kundendomain>.belbo.com/office/display
Tipp: Sie kennen Ihre Kundendomain nicht? Schauen Sie einfach in Ihrem Kalender in die Adresszeile. Dort befindet sich vor dem „.belbo.com“ Ihre persönliche Kundendomain
- Öffnen Sie nun auf Ihrem Hauptgerät das Modul Einstellungen > Kundenabfrage und öffnen Sie den Abschnitt „Geräte aktivieren“.
- Klicken Sie auf „+ Gerät“
- Geben Sie einen Namen für das Gerät ein (z.B. „Tablet 1“). Das könnte nützlich sein, falls Sie mehrere Tablets oder Geräte für diesen Zweck einsetzen möchten.
- Unter dem Namen befindet sich das Feld „Freischaltcode“. Geben Sie diesen nun auf dem Gerät ein, an dem Sie die „/office/display“ Seite aus Schritt 2 geöffnet haben.
- Das Gerät ist jetzt aktiviert und kann für die Abfrage eingesetzt werden.
Schritt 5: Kundenabfrage starten
- Die Kundenabfrage wird aus Datenschutzgründen immer über das Hauptgerät eingeleitet. Öffnen Sie daher Ihren Kalender und klicken Sie einen aktuellen Termin für dessen Kunden Sie die Abfrage starten wollen.
Warum kann ich den Kunden nicht direkt auf dem Zweitgerät auswählen? Der Grund liegt darin, dass der Kunde das Gerät ja in der Hand hat. Nach Abschluss der Dateneingabe, soll der Kunde nicht in der Lage sein eine weitere Abfrage oder die Namen anderer Kunden zu sehen. Eine Passworteingabe durch den Mitarbeiter stellt dabei auch ein Risiko/Aufwand dar.
- Im Termindetail oben rechts auf Optionen klicken und den Punkt „Kundenabfrage starten“ auswählen.
- Auf dem Zweitgerät geht dann die Abfrage los.
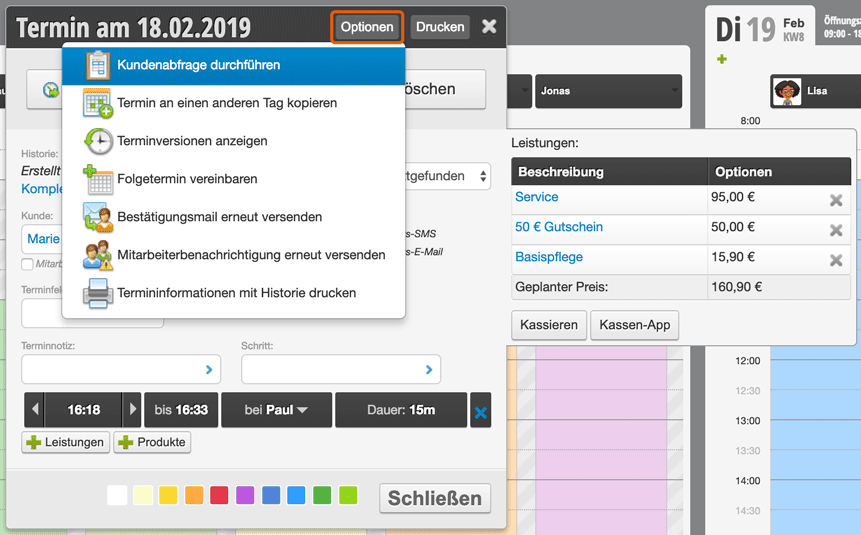
Abfragenhistorie in der Kundenakte
Nachdem ein Kunde die Daten ausgefüllt und eine Abfrage beendet hat, ist diese im Kopfbereich der Kundenakte zu finden. Klicken Sie auf die gewünschte Abfrage, um die Historie einzusehen, falls eine Abfrage mehrfach ausgefüllt wurde.
Mitarbeiteransicht
Auch für Mitarbeiter können Sie die Kundenabfrage nutzen. Sie können die Kundenkartei auf ein Zweitgerät senden, sodass der Mitarbeiter beispielsweise Farbrezepturen direkt auf einem mobilen Gerät hinterlegen kann.
- Aktivieren Sie dazu die Option „Mitarbeiteransicht“ unter Einstellungen > Kundenabfrage > Einstellungen
- Zum Aufrufen der Kundenakte auf dem Zweitgerät können Sie innerhalb eines Kundentermins auf „Optionen“ klicken und anschließend die Option „Kundenkartei an Zweitgerät schicken“ auswählen
- Anschließend öffnet sich die Kundenkartei auf dem ausgewählten Gerät und kann vom Mitarbeiter befüllt werden.