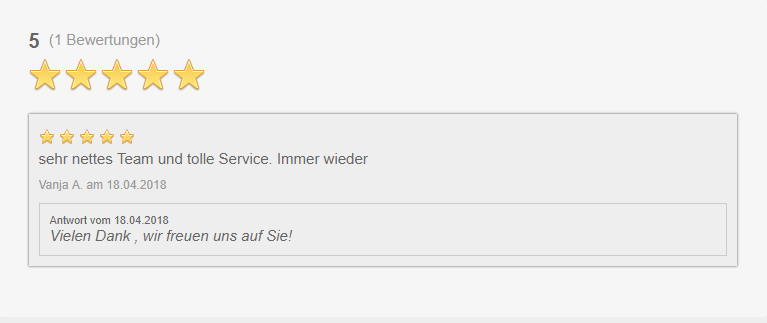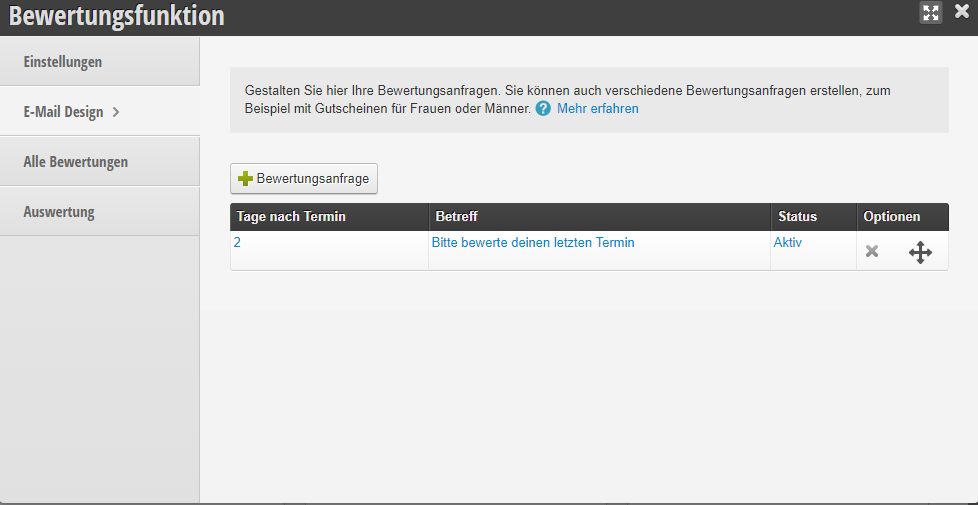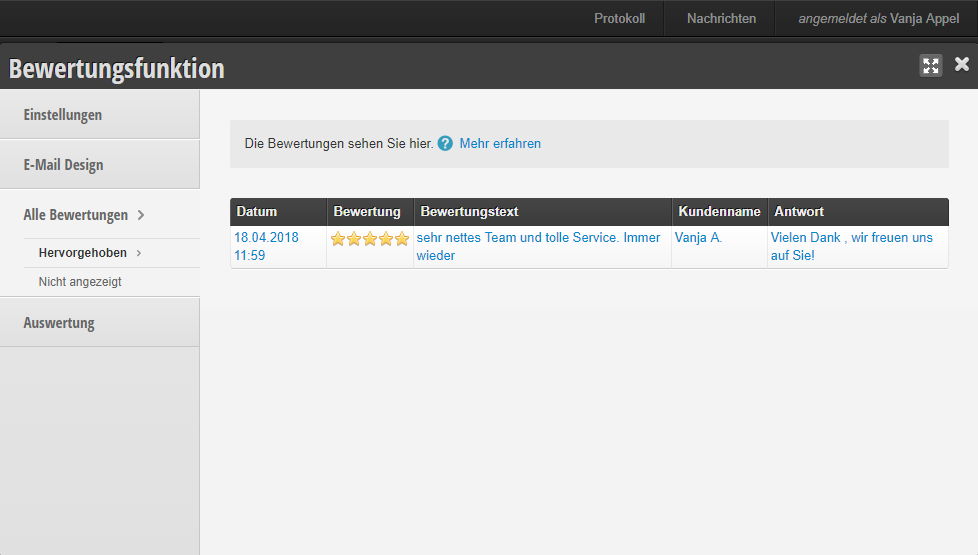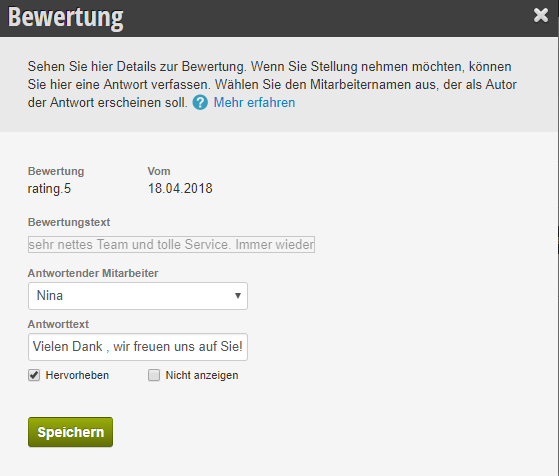Mit der Bewertungsfunktion ermöglichen Sie Ihren Kunden schnell und einfach, den Besuch bei Ihnen zu bewerten. Bewertungen zeigen Ihnen, was die Kunden von Ihrem Geschäft halten. Sie können Bewertungen für Ihre interne Qualitätssicherung nutzen oder auch für Marketingzwecke auf Ihrer Onlinebuchungsseite veröffentlichen.
Kunden machen sich im Internet ein Bild von Ihrem Laden/Salon, den Produkten und dem Service, bevor sie bei Ihnen einen Termin buchen oder sich auf dem Weg in Ihr Geschäft machen. Aus diesem Grund sind die Kundenbewertungenperfekt geeignet, Neukunden die. Umso wichtiger ist es auf die Bewertungen Ihrer Kunden zu reagieren, die auszuwerten. So werden Sie immer ein klares Bild davon haben, was die Kunden von Ihrem Geschäft, Service oder Produkt halten.
Bitte beachten Sie: Ihren Kunden werden die 20 neusten Bewertungen angezeigt. Der angezeigte Durchschnitt der Bewertungen wird natürlich aus allen Bewertungen gebildet.
1) Bewertungen aktivieren
- Gehen Sie auf Einstellungen > Bewertungen. Sollte diese Funktion noch nicht aktiv sein, können Sie sie unter „Funktion hinzufügen“ aktivieren.
- Im Einstellungen-Reiter der Funktion können Sie verschiedene Parameter Ihrer Bewertungsfunktion festlegen.
- Wir empfehlen, die Bewertungen erst in der Onlinebuchung einzublenden, wenn Sie bereits einige aussagekräftige Bewertungen erhalten haben.
Alle Anzeigeparameter:
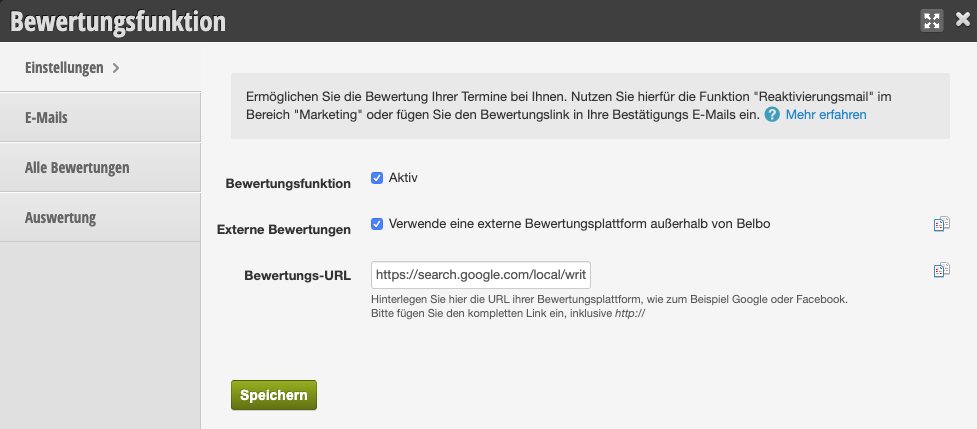 Der in der E-Mail bereits angelegte Bewertungslink leitet ab sofort auf das neu definierte Ziel weiter.
Der in der E-Mail bereits angelegte Bewertungslink leitet ab sofort auf das neu definierte Ziel weiter. 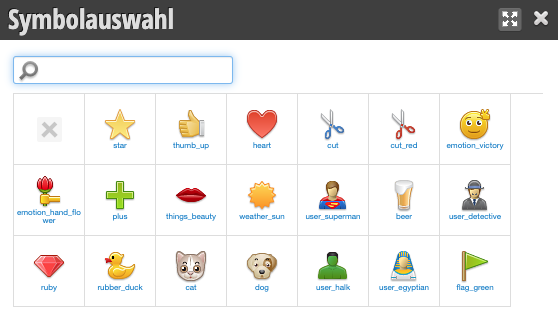
2) Automatische E-Mail-Kampagne bearbeiten
Sie können automatische Bewertungsanfragen erstellen, welche per Mail an Ihre Kunden verschickt werden, nachdem diese einen Termin in Ihrem Unternehmen hatten. Wie Sie eine manuelle Bewertungsanfrage direkt aus Ihrem Kalender versenden erfahren Sie weiter unten. Ein Kunde kriegt pro Bewertungskampagne nur einmal eine Bewertungsanfrage.
- Nach Aktivierung der Funktion ist bereits eine Kampagne für alle Kunden hinterlegt. Diese finden Sie im Reiter „E-Mails“.
- Bearbeiten Sie den E-Mail-Text, den Ihre Kunden als Bewertungsanfrage erhalten sollen.
- Sollten Sie verschiedene Bewertungsanfragen an bestimmte Kundengruppen senden wollen, löschen Sie die vorhandene Kampagne und legen eine neue an.
Neue Kampagne anlegen
Inhalt & Design
Die Bewertungsanfragen welche Sie per E-Mail Ihren Kunden verschicken, können Sie sehr einfach und schnell selber gestalten. Nachdem Sie eine Bewertungsanfrage erstellt haben, klicken Sie auf die gewünschte Bewertungsanfrage und fangen Sie mit der Gestaltung Ihrer E-Mail an.
- E-Mail Betreff Im E-Mail Betreff schreiben Sie am besten einen Satz wo der Kunde sofort erkennen kann worum es in Ihrer E-Mail geht, z.B. „Bitte bewerte deinen letzten Termin“. Mit diesem Satz weiß der Kunde sofort um welches Thema oder Anliegen es in dieser E-Mail Kampagne geht.
- Kopfbild: Hier wird standardmäßig Ihr unter Einstellungen > E-Mail und SMS-Vorlagen > Design angelegten Kopfbild genutzt. Sie können es für die Bewertung jedoch auch austauschen.
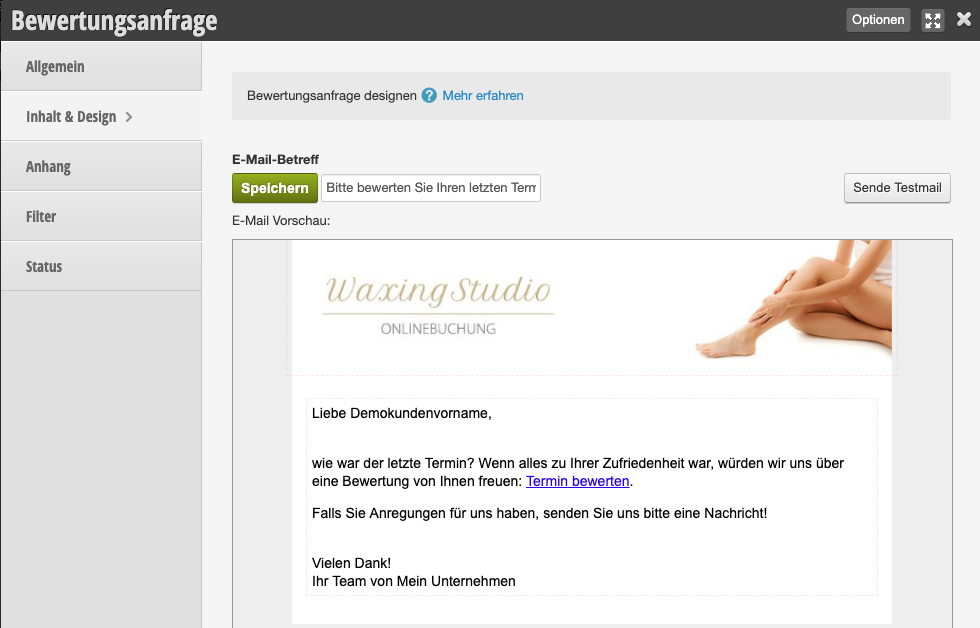
3) Manuelle Bewertungsanfrage im Kundentermin
Sie können die Bewertungsanfrage auch manuell versenden.
- Klicken Sie im Kalender auf den Termin der Kundin, welcher Sie die Anfrage senden möchten.
- Klicken Sie auf „Optionen“
- Wenn Sie mehrere Bewertungskampagnen angelegt haben, wählen Sie die gewünschte Kampagne aus – falls Sie nur eine Kampagne angelegt haben, wir diese sofort verschickt.
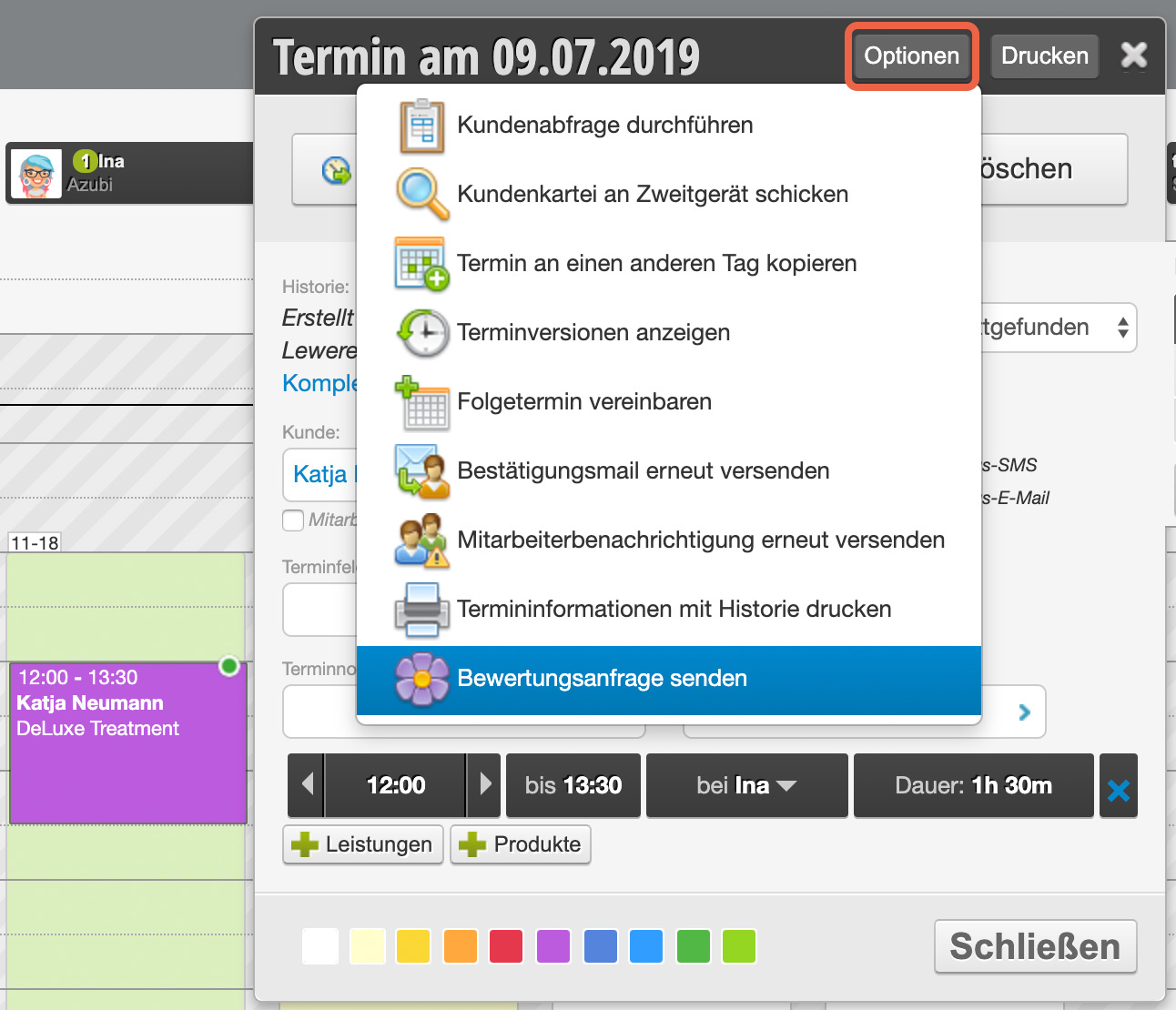
4) Auswertung der Bewertungen
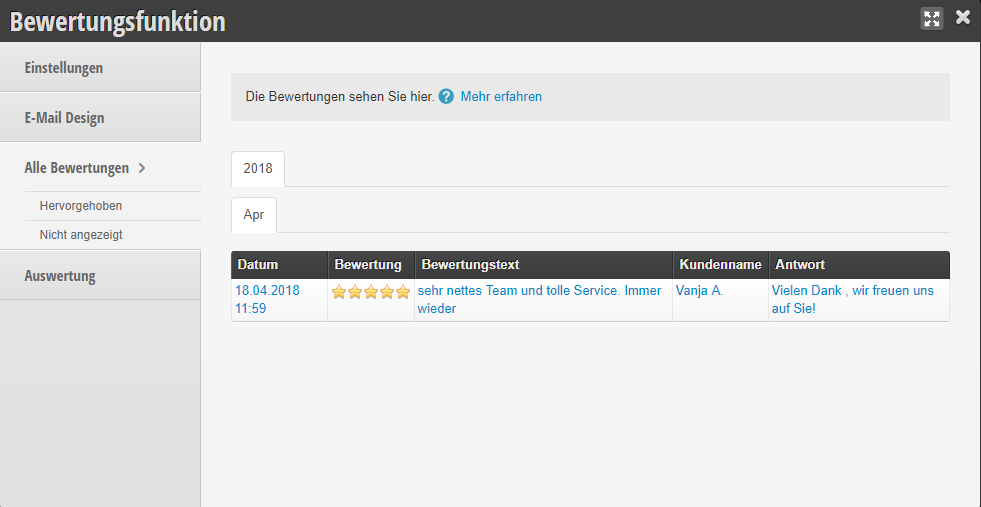
- Alle Bewertungen: Hier haben Sie Liste aller Bewertungen die Sie auf Ihre Buchungsseite erhalten haben.
- Hervorgehoben Liste aller Bewertungen die Sie hervorgehoben haben.
-
- Nicht angezeigt: Liste aller nicht angezeigten Bewertungen die dementsprechend auch nicht mehr auf Ihrer Buchungsseite sichtbar sind.
- Auf eine Bewertung antworten: Falls Sie auf eine Bewertung reagieren wollen bzw. antworten, dann klicken Sie auf „Alle Bewertungen“ und wählen Sie eine Bewertung aus. In dem Fenster „Bewertung“ haben Sie erstmal Allgemeine Informationen wie Bewertungstext, Datum der Bewertung und Rating. Hier ist wichtig Name des antwortender Mitarbeiter auszuwählen und in dem Feld „Antworttext“ eine Antwort zu schreiben. Unter dem Antworttext haben Sie Möglichkeit die Bewertung mit Ihrer Antwort hervorzuheben oder die nicht anzuzeigen. Anschließend auf „Speichern“ klicken.
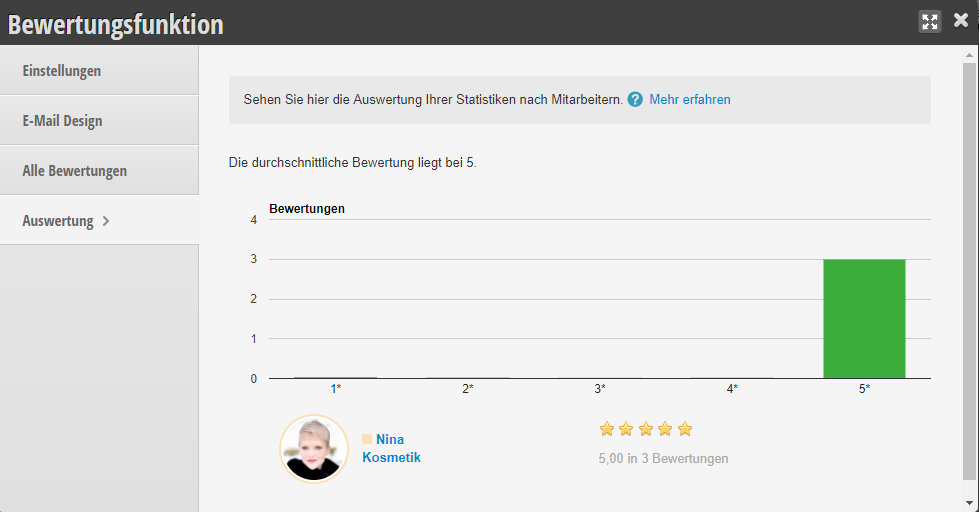
- Auswertung Ihrer Bewertungen Unter „Auswertung“ bekommen Sie eine Statistik bzw. eine Auswertung Ihrer Bewertungen. Die Vertikale Zahlen zeigen wie viele Bewertungen Sie auf Ihrer Buchungsseite insgesamt haben. Die horizontale Zahlen sind Ihr Rating, die zeigen wie viele von Bewertungen mit einem Stern, zwei oder fünf Sterne markiert sind.
In die Website einbinden
Wenn Sie wünschen, können Sie Ihre Bewertungsseite auch per iFrame in Ihre Website einbinden. Der Code dazu sieht ungefähr folgendermaßen aus:
<iframe src=“https://meinunternehmen.belbo.com/login/valuations?noHelp=true&compact=true“ width=“100%“ height=“700″ frameborder=“0″ scrolling=“auto“>
Für Schweizer Kunden ist dies gegebenenfalls:
<iframe src=“https://meinunternehmen.hairlist.ch/login/valuations?noHelp=true&compact=true“ width=“100%“ height=“700″ frameborder=“0″ scrolling=“auto“>
Bitte ersetzen Sie den Bestandteil „meinuntnernehmen“ durch Ihren eigenen Serverprefix.