
Sie können Ihre mPOP Kasse mit Belbo verbinden, um schneller Bons zu drucken und per Klick die Kassenlade zu öffnen.
Die Star mPOP-Kasse muss über ein USB-Kabel mit dem Computer verbunden werden. Dieses Kabel gehört nicht zum Lieferumfang und ist separat zu bestellen; es benötigt an einem Ende einen USB-B-Stecker und am anderen USB-C (für neuere Macs).
Schritt 1 von 3: Drucker installieren
- Die Nutzung der mPOP Kasse ist für aktuelle MacOS ohne extra Treiber möglich. Sollten Sie Probleme haben, können Sie den offiziellen Treiber nutzen.
- Verbinden Sie die Kasse durch das USB-Kabel mit dem Computer.
- Schalten Sie den Drucker nun an: Der Schalter befindet sich auf der linken Außenseite, etwas unterhalb der Verkleidung. Es sollte nun eine blaue Leuchte an der Oberseite der Kasse durchgehend leuchten.
- Am Computer: Klicken Sie oben rechts auf die Lupe und suchen nach „Drucker & Scanner“.
- Hier sollte der Drucker sofort angeboten werden. Wählen Sie als Treiber „Epson 24-Pin Series“ aus und fügen Sie den Drucker hinzu.
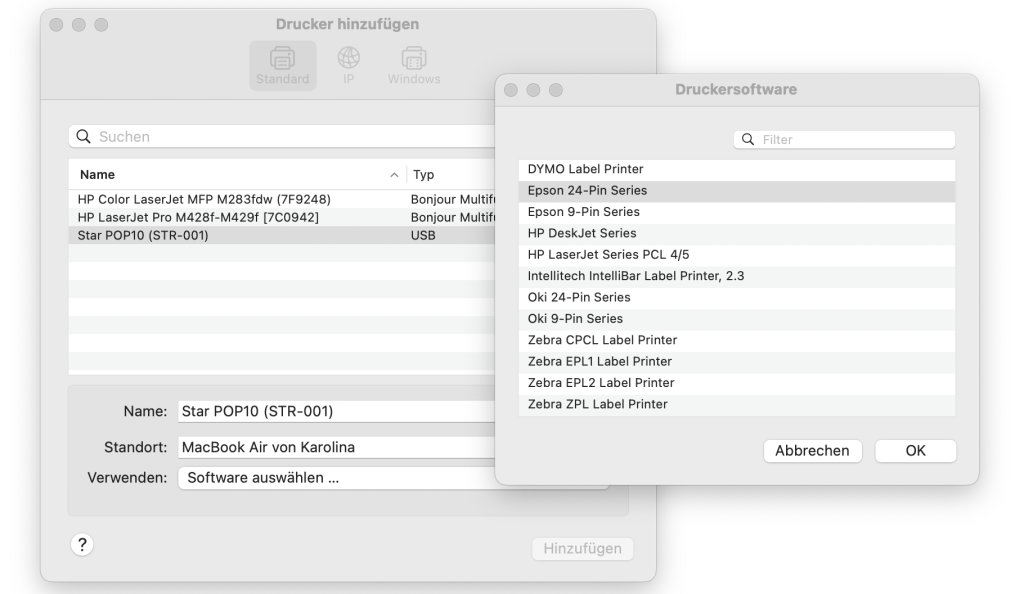
Schritt 2 von 3: Belbo Satellite installieren
- Installieren Sie die Belbo Satellite-Software, bevor Sie den nächsten Schritt ausführen:
- Nach dem Download klicken Sie doppelt auf die .dmg-Datei, welche Sie heruntergeladen haben. Darauf öffnet sich folgender Dialog:
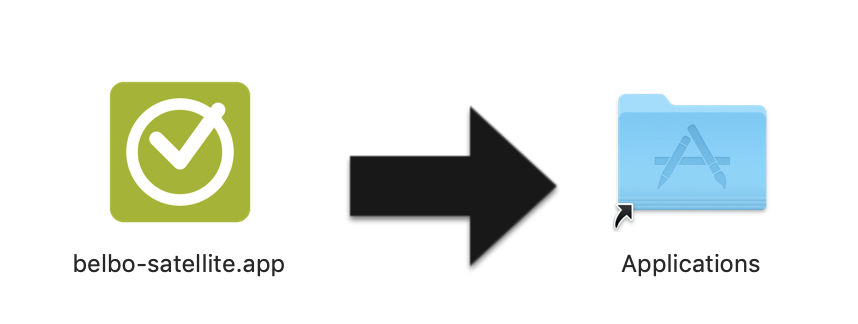
- Ziehen Sie die Satellite-App wie auf der Abbildung gezeigt in den Programme-Ordner und klicken Sie anschließend doppelt auf das blaue Ordner-Symbol, um den Ordner zu öffnen.
- Klicken Sie mit der rechten Maustaste auf das Belbo-Satellite-Icon und wählen Sie „Öffnen“ und bestätigen Sie die Installation erneut mit „Öffnen“. Sollte Ihr Computer Ihnen eine Warnung zeigen, bestätigen Sie bitte mit „OK“, dass Sie die Anwendung ausführen möchten.
- Danach sehen Sie in der oberen Systemleiste ein Belbo Icon. Durch Klick auf das Symbol (siehe Abbildung) sehen Sie die verfügbaren Optionen. Aktivieren Sie hier den Autostart, so dass die Applikation auch nach Computer-Neustart automatisch nutzbar ist. Dafür einmal auf „Autostart“ klicken. Sollte die Option ausgegraut sein, klicken Sie erneut auf das Belbo-Satellite-Icon, da die Aktivierung der Option beim ersten Start einen Moment dauern könnte, bis diese Option aktivierbar ist.
- Nach dem Download klicken Sie doppelt auf die .dmg-Datei, welche Sie heruntergeladen haben. Darauf öffnet sich folgender Dialog:
- Öffnen Sie in Ihrem Belbo-Kalender den Menüpunkt „Einstellungen“ und geben Sie in das Suchfeld „Druckeranbindung“ ein, um das Modul aufzurufen. Aktivieren Sie diese Funktion, wenn sie noch nicht aktiv ist.
Schritt 3 von 3: Druckeranbindung aktivieren
- Gehen Sie in Ihrem Belbo-Kalender auf „Einstellungen“.
- Geben in das Suchfeld im Kopfbereich der Seite den Begriff „Druckeranbindung“ ein und öffnen Sie die Funktion „Druckeranbindung“.
- Wechseln Sie in den Reiter „Druckerkonfiguration“.
- Gehen Sie auf „Drucker einrichten“, um den installierten Drucker zu finden.
- Wählen Sie den Drucker aus und fügen Sie ihn anschließend zu Belbo hinzu.
Jetzt können Sie im Reiter „Drucker testen“ prüfen, ob der Druck funktioniert.
