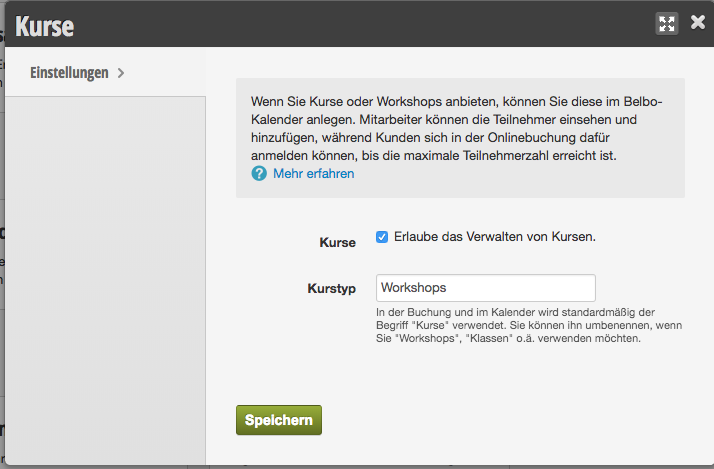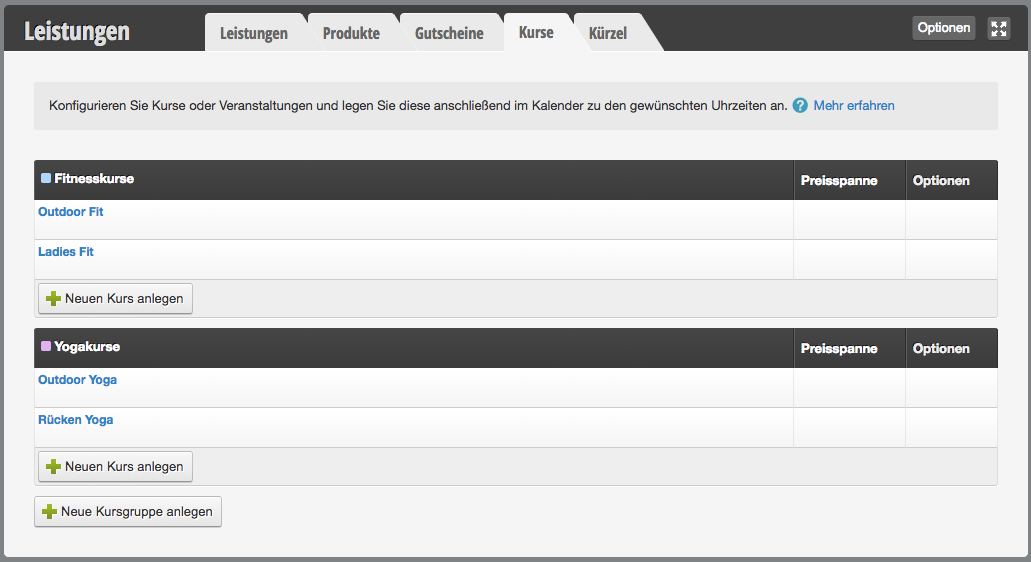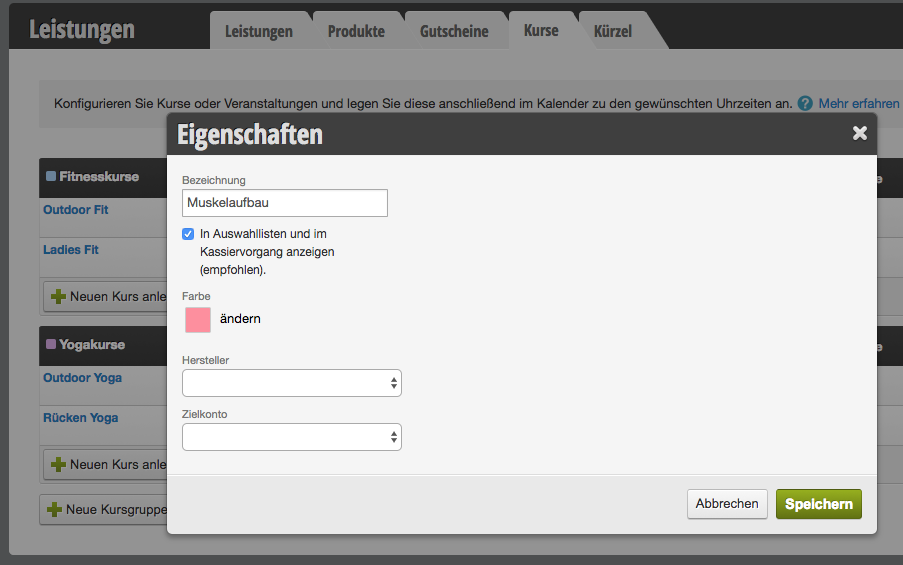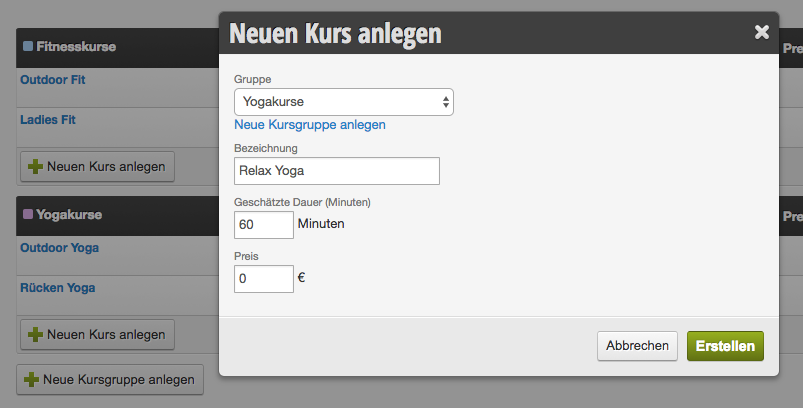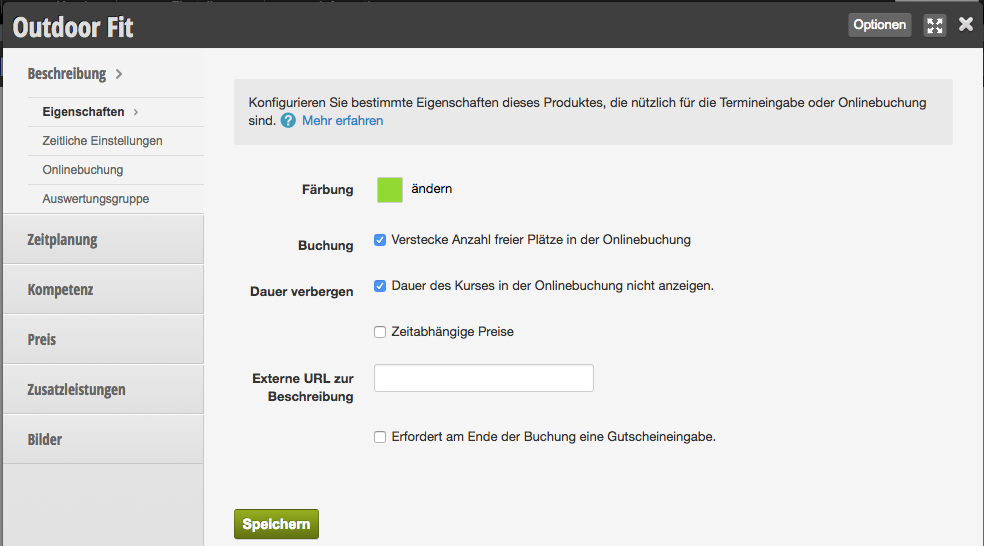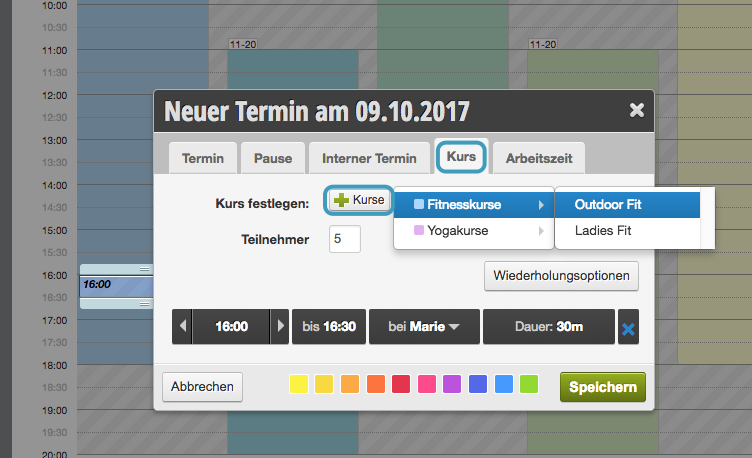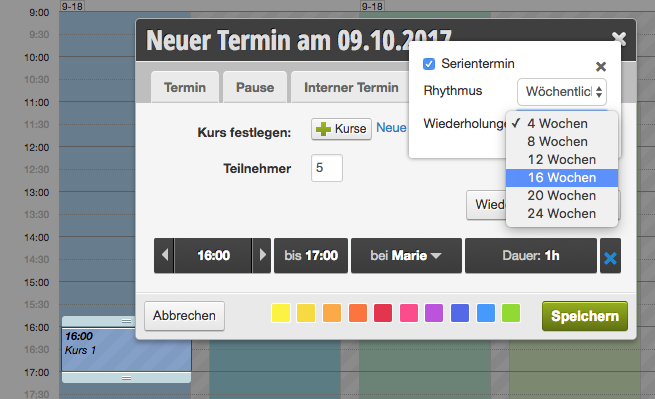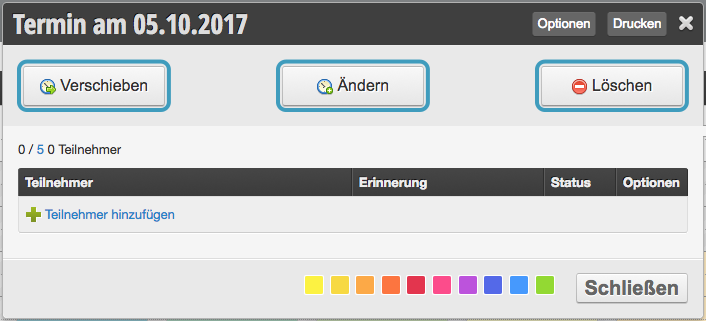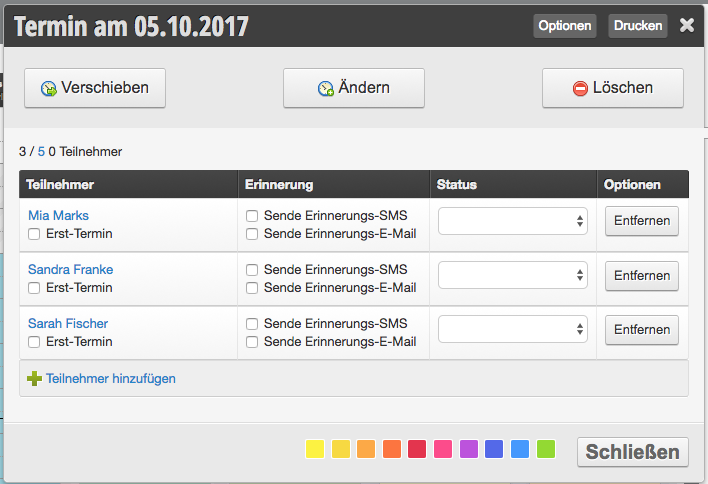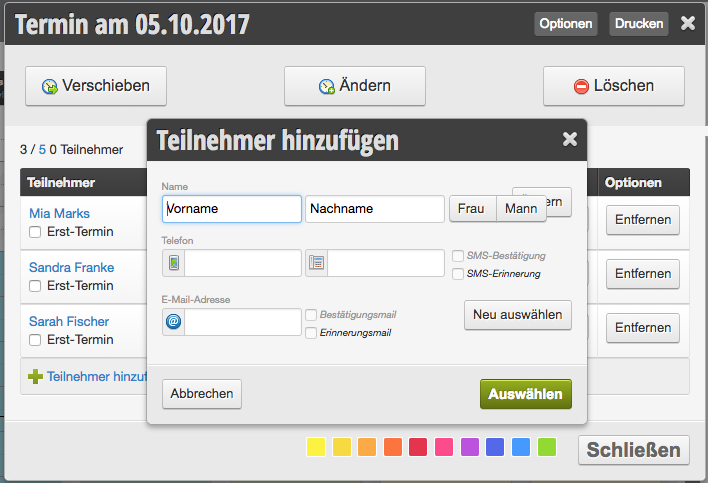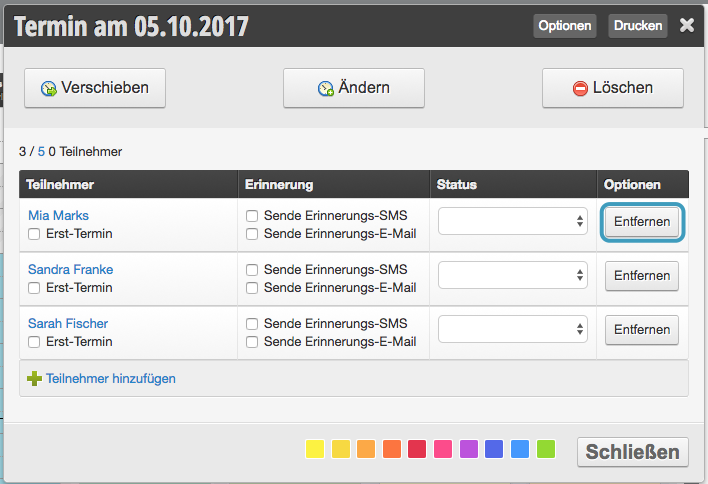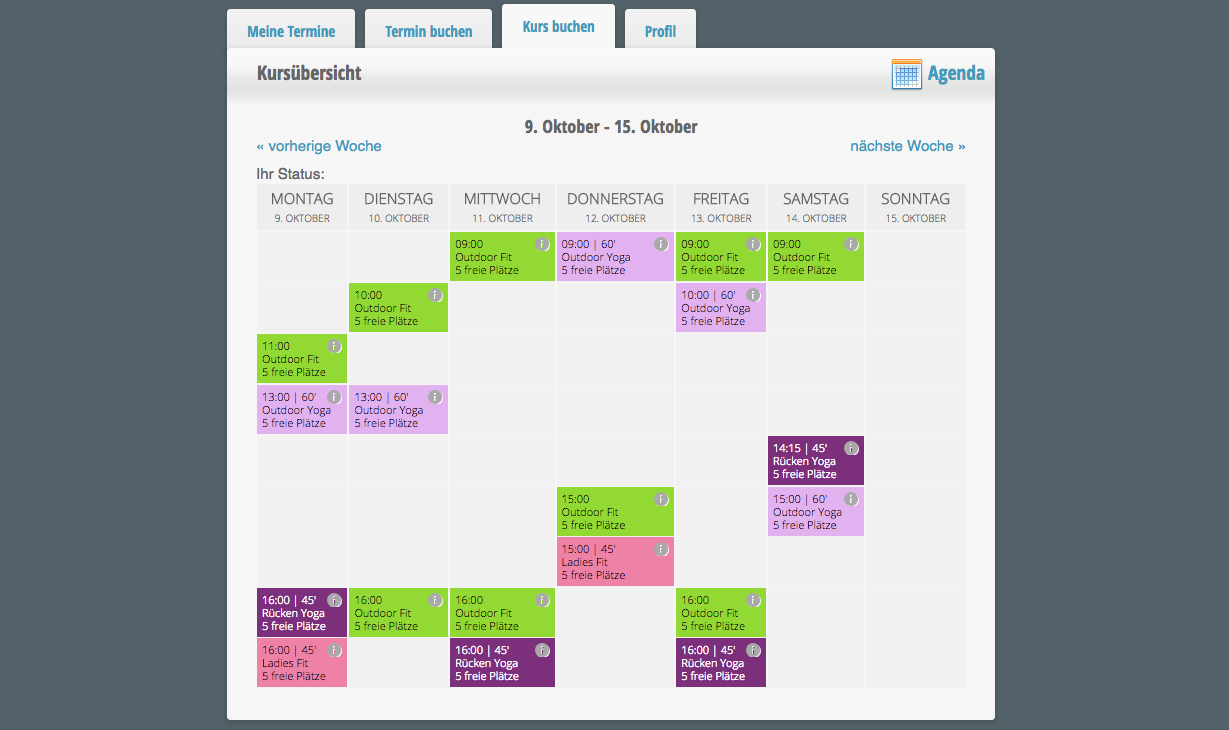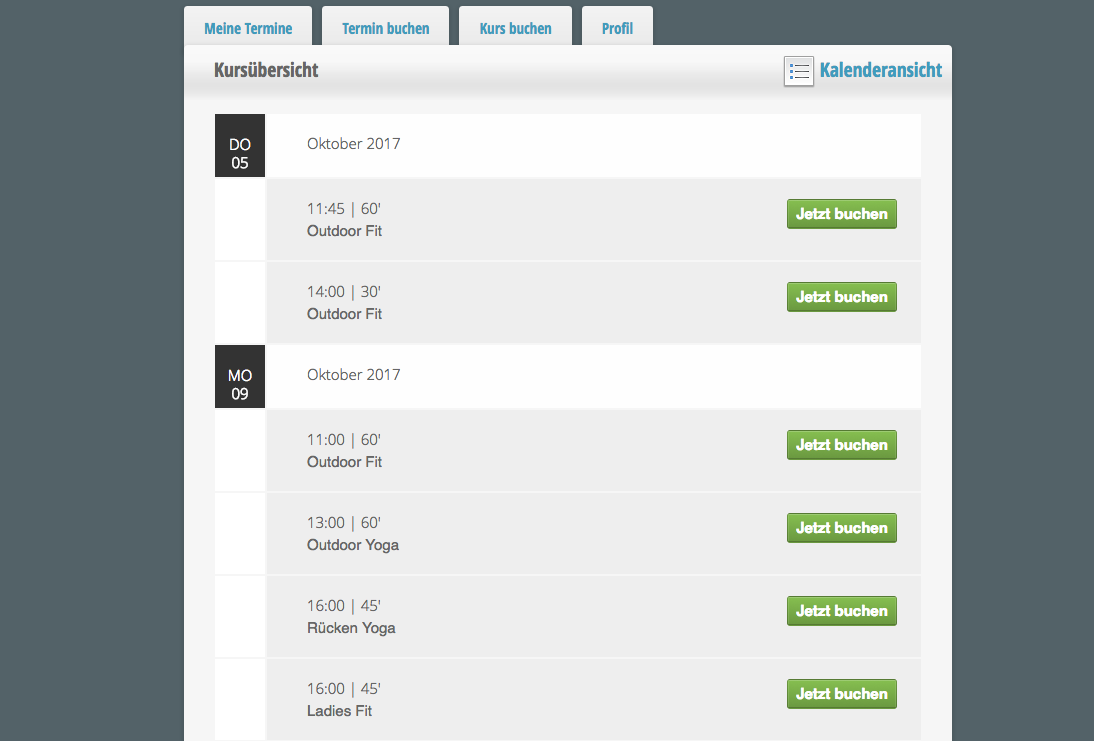Wenn Sie Kurse oder Workshops anbieten, können Sie diese im Belbo-Kalender anlegen. Mitarbeiter können die Teilnehmer einsehen und hinzufügen, während Kunden sich in der Onlinebuchung dafür anmelden können, bis die maximale Teilnehmerzahl erreicht ist.
Wichtige Voraussetzungen für das Verwalten von Kursen
Kurse aktivieren
Unter „Einstellungen“ können Sie grundsätzlich festlegen, dass Sie Kursvorlagen und Kurse anlegen können. Klicken Sie auf „Funktion hinzufügen“, um die Kurse zu aktivieren.
Kursbezeichnung wählen
Kurse und Kurskategorien
Bevor Sie Kurse im Kalender eintragen können, sollten Sie Kursvorlagen anlegen. Alle Kursvorlagen sind in Kursgruppen zusammengefasst.
Kursgruppen anlegen
Klicken Sie in der Kursübersicht auf + Neue Kursgruppe anlegen und tragen Sie den Namen der Kursgruppe ein. Wählen Sie die Option, dass die Kursgruppe in Listen angezeigt wird (empfohlen) und wählen Sie gegebenenfalls eine Farbe.
Beispiel für gängige Kursgruppendaten:
Tipp: Kursgruppen können Sie auch anlegen, wenn Sie auf + Neuen Kurs anlegen klicken.
Kurse anlegen
Klicken Sie in der gewünschten Kursgruppe auf + Neuen Kurs anlegen und tragen Sie den Namen, die Dauer und den Preis des Kurses ein.
Wenn Ihr Kurs keinen Preis haben soll – zum Beispiel weil Mitglieder alle Kurse innerhalb ihres Vertrages ohne Zusatzkosten buchen können – geben Sie „0“ an und stellen die Preiseigenschaft später im fertig angelegten Kurs ein.
Wenn Ihr Kurs keinen Preis haben soll – zum Beispiel weil Mitglieder alle Kurse innerhalb ihres Vertrages ohne Zusatzkosten buchen können – geben Sie „0“ an und stellen die Preiseigenschaft später im fertig angelegten Kurs ein.
Kurseigenschaften bearbeiten
Mit Klick auf den blau verlinkten Kursnamen können Sie zahlreiche Eigenschaften des Kurses bearbeiten. Detaillierte Informationen zu allen Leistungseigenschaften erfahren Sie hier.
Kursspezifische Eigenschaften
- Buchung: Wenn Sie wünschen, können Sie die Teilnehmerzahl in der Onlinebuchung verbergen.
- Dauer verbergen: Wenn Sie wünschen, können Sie die Dauer des Kurses in der Onlinebuchung verbergen.
Kurse im Kalender
Kurse eintragen
Wiederholungsoptionen
Kursteilnehmer bearbeiten
Teilnehmer einsehen
Teilnehmer hinzufügen
Teilnehmerliste drucken
Kurse in der Onlinebuchung
Sobald Sie Kurse in den Kalender eingetragen haben, können Kunden sich in der Onlinebuchung dafür anmelden.
Kalenderansicht der Kurse