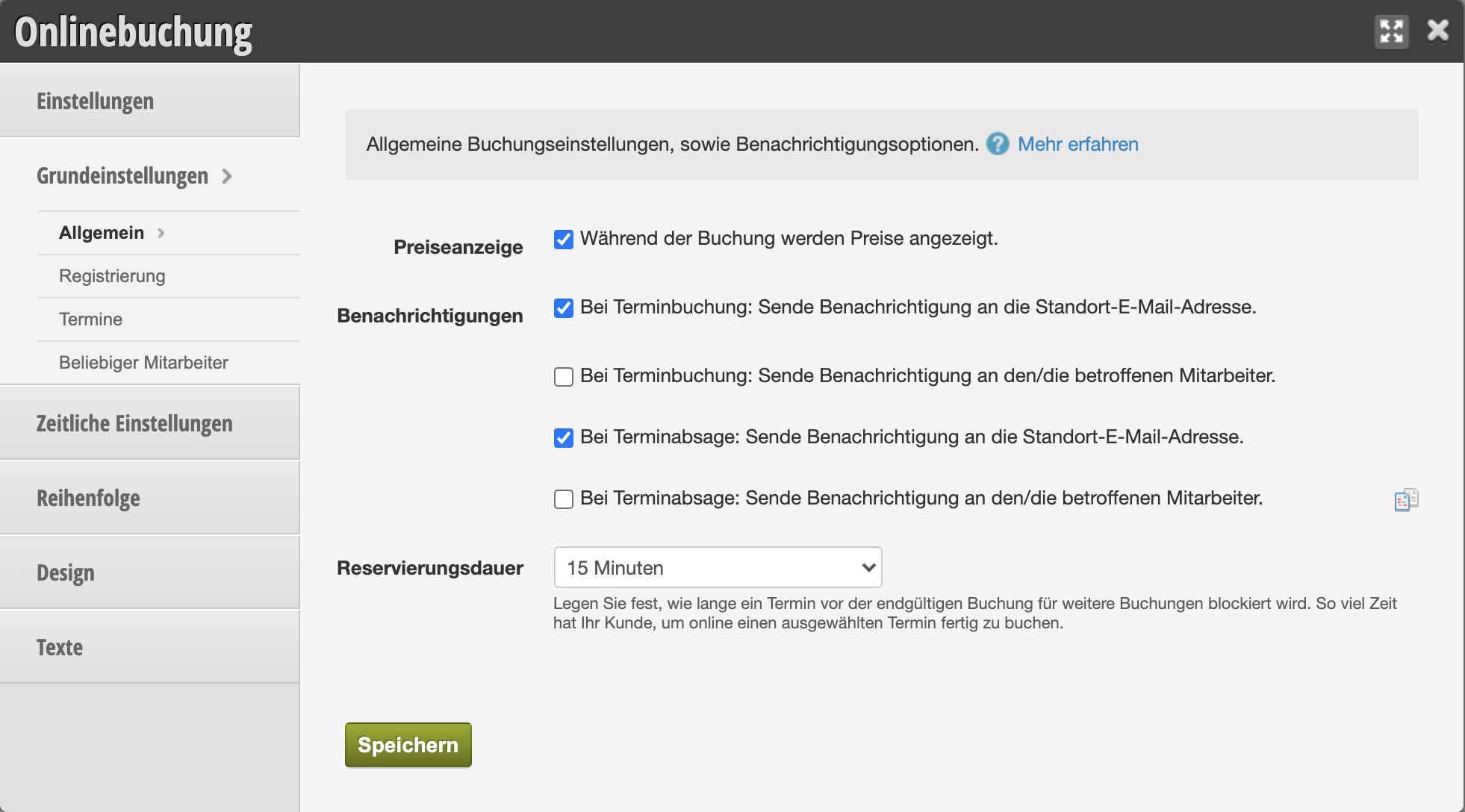Sie können stets nachvollziehen, ob und wann Mitarbeiter oder Kunden Termine entfernt haben.
Gelöschte Termine in der Kundenakte
In jeder Kundenakte können Sie die gelöschten Termin des Kunden jederzeit einblenden.
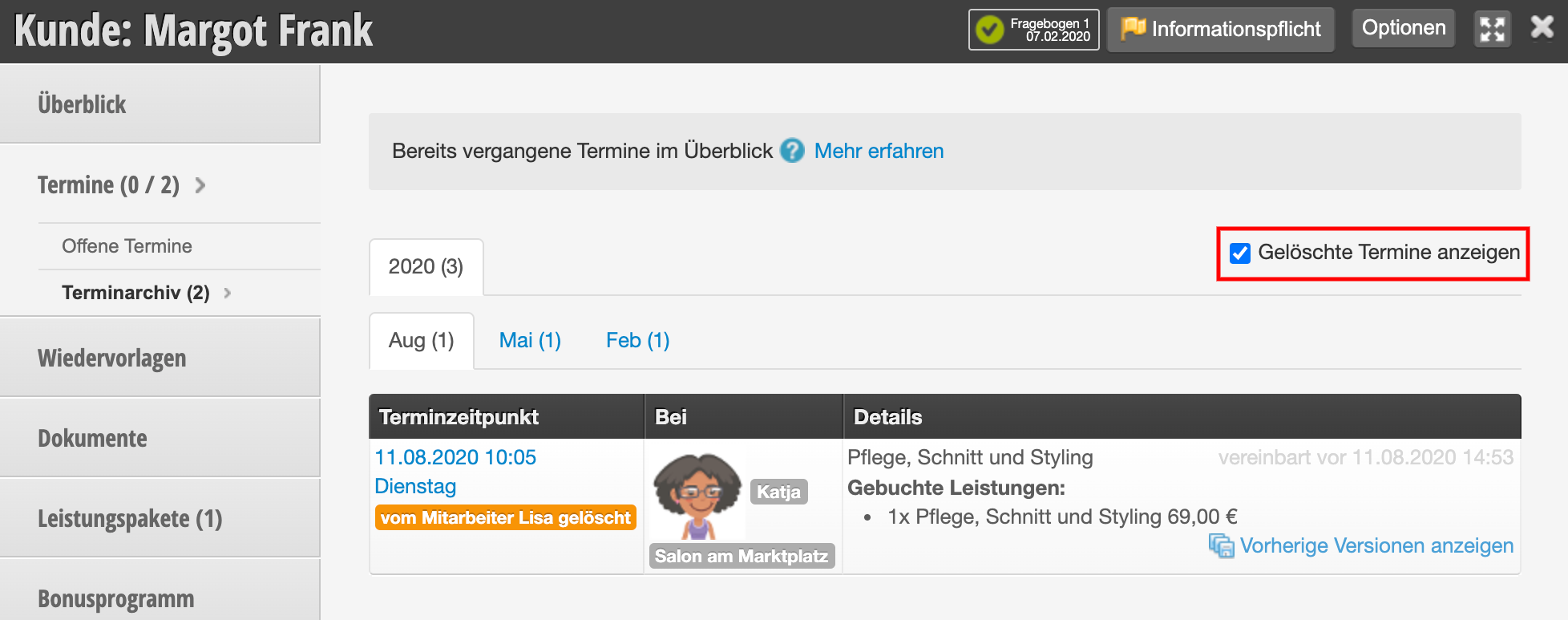
Wenn Sie zusätzlich erfahren möchten, wann der Termin gelöscht wurde, können Sie auf „Vorherige Versionen anzeigen“ klicken. Hier sehen Sie Details zum Löschzeitpunkt und dem genutzten Login.
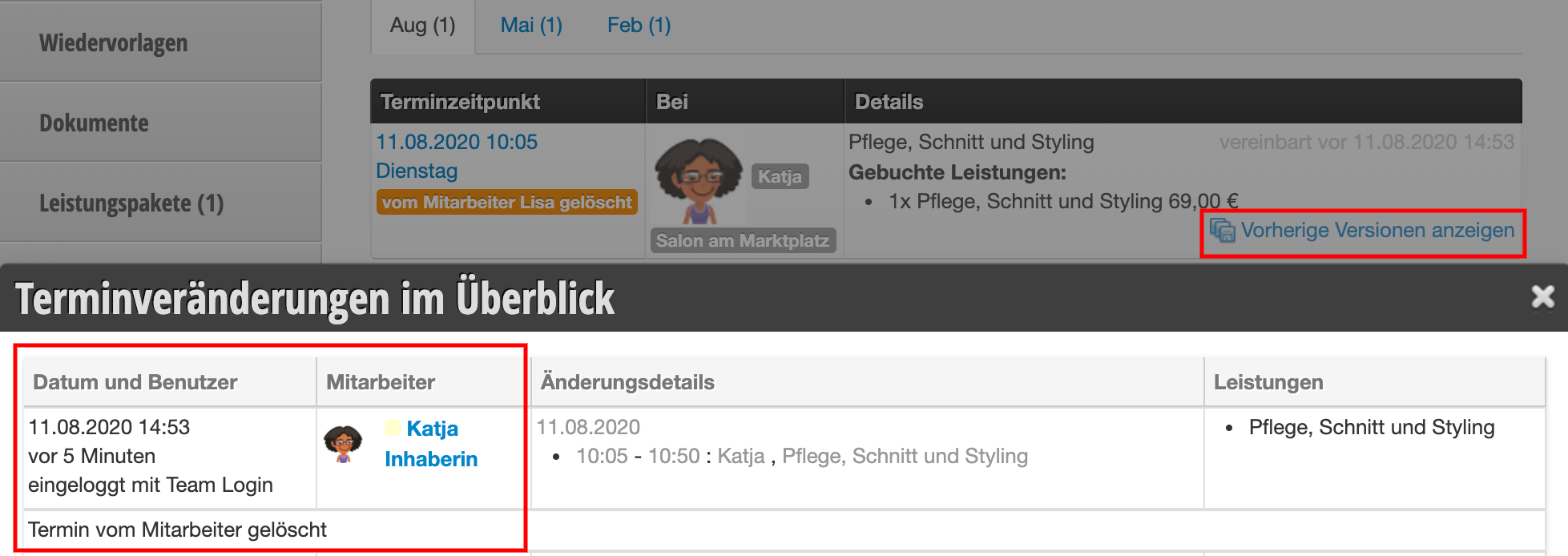
Gelöschte Termine im Protokoll
Im Protokoll sehen Sie alle Terminveränderungen. Hier können Sie auch nachvollziehen, welche Termine wann und von wem gelöscht wurden.
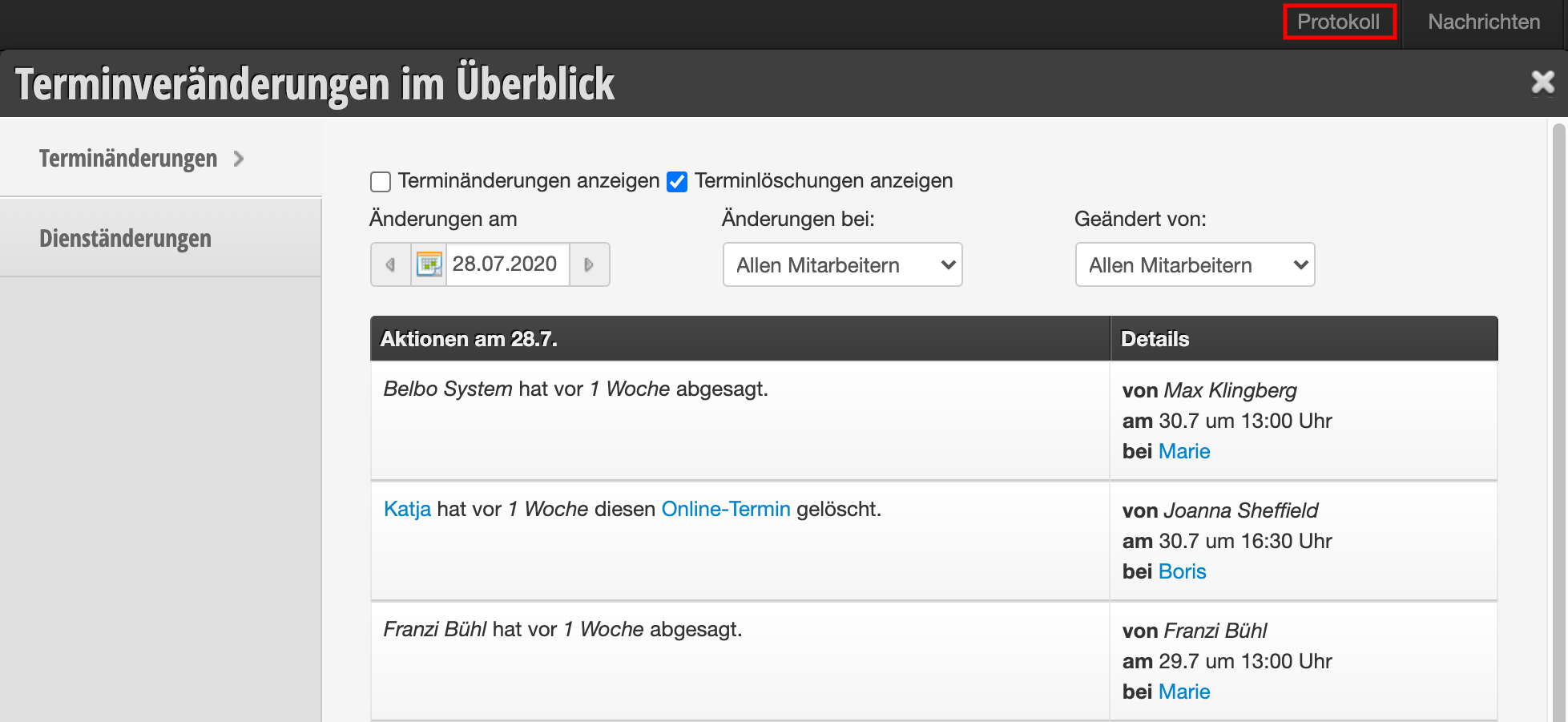
In diesen Bereich gelangen Sie im Kopfbereich Ihres Kalenders. Sollte diese Funktion nicht aktiviert sein, kann sie über „Einstellungen > Funktion hinzufügen“ aktiviert werden.
Gelöschte Termine wieder herstellen
Versehentlich gelöschte Termine können wieder hergestellt werden.
- Klicken Sie im Protokoll auf das blau verlinkte Wort „Termine“ bzw. in der Kundenakte auf den Link „Vorherige Versionen anzeigen“.
- Offnen Sie das „Optionen“-Menü rechts oben im Dialogfenster.
- Stellen Sie den Termin wieder her. Er wird an derselben Stelle im Kalender platziert, wie vorher.
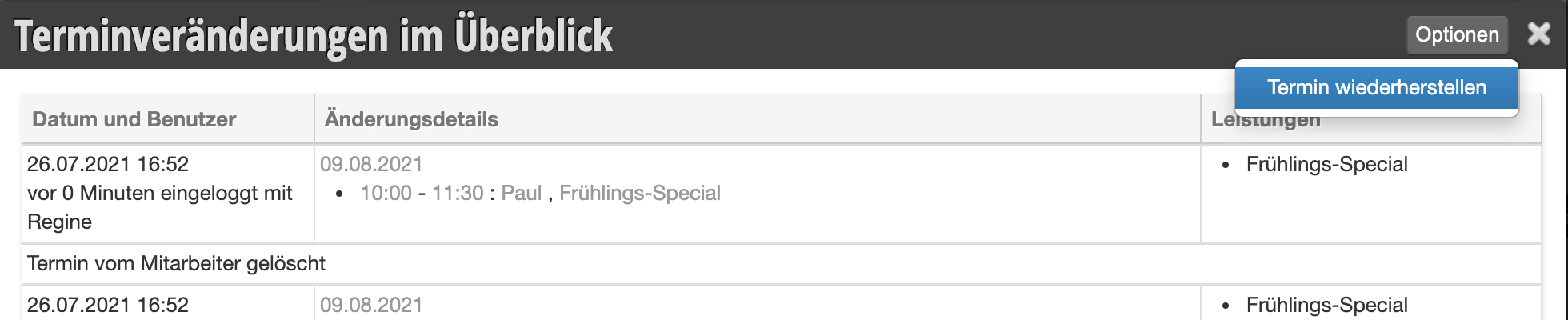
Bitte prüfen Sie anschließend, ob an der Stelle, an welcher der Termin wieder hergestellt wurde, auch noch entsprechend Platz ist. Es kann sein, dass inzwischen bereits ein anderer Termin eingetragen wurde. In diesem Falle stehen beide Termine nebeneinander im Kalender.
Scheinbar „selbständige“ Löschung von Terminen
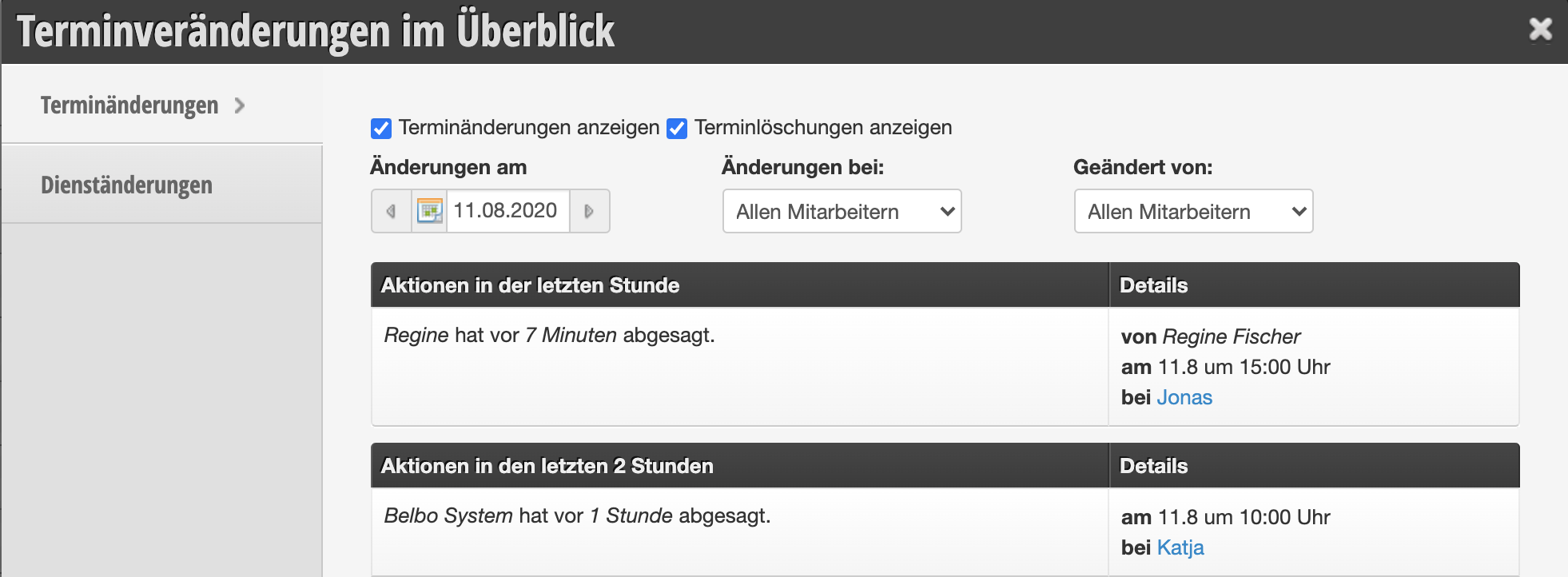
Es kann vorkommen, dass Sie im Protokoll den Hinweis sehen, dass weder ein Mitarbeiter noch ein Kunde einen Termin abgesagt hat. Dies geschieht ausschließlich dann, wenn ein Termin nicht innerhalb der von Ihnen festgelegten Zeit zu Ende gebucht wurde. In der Regel beträgt dieser Zeitraum 15 Minuten. In folgenden Fällen kann dies geschehen:
- Eine Mitarbeiterin klickt zur gewünschten Uhrzeit in den Kalender und beginnt mit dem Eintragen eines Termins, führt den Vorgang aber nicht per Klick auf „Speichern“ zu Ende. Sie bricht den Vorgang auch nicht über die „Abbrechen“ Schaltfläche oder erneuten Klick in den Kalender ab.
- Ein Kunde sucht sich online eine Uhrzeit für den Termin aus, bucht den Termin jedoch nicht durch Klick auf „Jetzt buchen“ zu Ende.
- Ein Kunde sucht sich online eine Uhrzeit für den Termin aus, klickt anschließend jedoch auf „Zurück“ im Buchungsprozess, zum Beispiel um noch eine Leistung hinzuzufügen.
In allen drei Fällen entsteht beim Klick auf die gewünschte Uhrzeit ein Terminentwurf, welcher ab diesem Zeitpunkt nicht mehr für Kunden buchbar ist und für Kollegen bereits als „gepunkteter“ Entwurf im Kalender erscheint. Dies macht unbemerkte Doppelbuchungen im Kalender unmöglich.
Um nach einem unsachgemäßen Abbruch der Buchung zu gewährleisten, dass der Termin erneut frei wird, wird der Entwurf nach der Reservierungsdauer automatisch gelöscht.
Reservierungsdauer festlegen
Sie können in den Onlinebuchungseinstellungen die Reservierungsdauer selbst bestimmen. Wir empfehlen, den Zeitraum nicht zu klein zu setzen, sodass Ihre Kunden genug Zeit haben, den gewünschten Termin zu buchen, auch wenn ihnen zum Beispiel kurz etwas dazwischenkommt.