

Sie können Ihre mPOP Kasse mit Belbo verbinden, um schneller Bons zu drucken und per Klick die Kassenlade zu öffnen. Bitte befolgen Sie folgende Schritte:
- Schritt 1: mPOP-Installation und Test
- Schritt 2: Belbo Satellite installieren
- Schritt 3: Druckeranbindung
Ihre Star mPOP Kasse kann per USB-Kabel an Ihren Computer angeschlossen werden. Dieses Kabel wird nicht mitgeliefert und muss daher separat bestellt werden. Hier können Sie dies vornehmen.
Schritt 1 von 3: mPOP-Installation
- Wichtig: Stecken Sie das USB Kabel nicht in den Computer, bevor Sie die Installation ausführen, ansonsten schlägt die Installation fehl.
- Laden Sie die Treibersoftware von mPOP herunter. Treiber Herunterladen oder hier
- Entpacken Sie die Installationsdatei und führen Sie dann die Datei „setup.exe“ im Ordner „setup“ aus.
- Wählen Sie die Option „Typical“ und schließen Sie die Installation ab. Falls Sie eine Fehlermeldung erhalten:
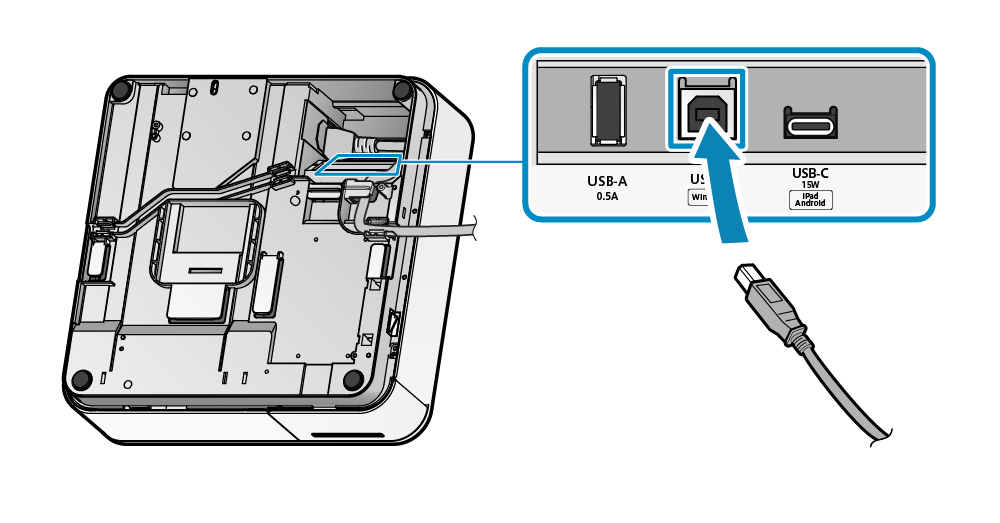
Test auf einem Windows-Computer
Wenn die Installation und Einrichtung erfolgreich war, können Sie dies testen. Öffnen Sie hierfür einen beliebigen Texteditor und versuchen Sie einen Druck auf dem Drucker durchzuführen. Nur wenn dieser Druck erfolgreich verläuft, können Sie den Drucker im Belbo System verwenden.
- Öffnen Sie die Software „Notepad“ und geben Sie einen kurzen Testtext ein, zum Beispiel „Test“.
- Wählen Sie dann in der Navigation den Punkt „Datei“ und dort den Punkt „Drucken“.
- Sehen Sie Ihren Drucker in der Druckerauswahl? Gutes Zeichen! Auswählen und Drucken. Ansonsten prüfen Sie die Treiberinstallation oder wiederholen Sie diese gegebenenfalls.
- Ist der Bon angekommen? Sehr gut, dann weiter zu Schritt 3. Der Drucker wurde nicht erkanntFalls kein Druck erfolgt kann es sein, dass Sie das USB-Kabel bereits vor der Installation angeschlossen haben. Bitte stecken Sie das Kabel in einen anderen freien USB-Port und testen Sie erneut.
Schritt 2 von 3: Satellite-Installation und Anbindung an Belbo
Der Testdruck hat funktioniert? Dann ist jetzt alles startklar. Nun müssen Sie nur noch den Drucker mit Belbo verbinden.
- Installieren Sie die Belbo Satellite-Software, bevor Sie den nächsten Schritt ausführen.
Schritt 3 von 3: Druckeranbindung in Belbo
- Gehen Sie in Ihrem Belbo-Kalender auf „Einstellungen“.
- Geben in das Suchfeld im Kopfbereich der Seite den Begriff „Druckeranbindung“ ein und öffnen Sie die Funktion „Druckeranbindung“.
- Wechseln Sie in den Reiter „Druckerkonfiguration“.
- Wählen Sie unter „Druckertyp“ Ihr Druckermodell aus.
- Geben Sie die Adapter-URL ein, falls diese noch nicht ausgefüllt ist. In der Regel ist das http://localhost:9998/printToPrinter
- Gehen Sie auf „Drucker einrichten“, um den installierten Drucker zu finden.
- Geben Sie Ihren Drucker frei und fügen Sie ihn anschließend zu Belbo hinzu.
- Eine ausführliche Beschreibung zur Druckeranbindung finden Sie hier.
Jetzt können Sie einen Kassiervorgang starten und einen Bon drucken.
