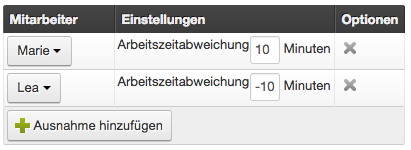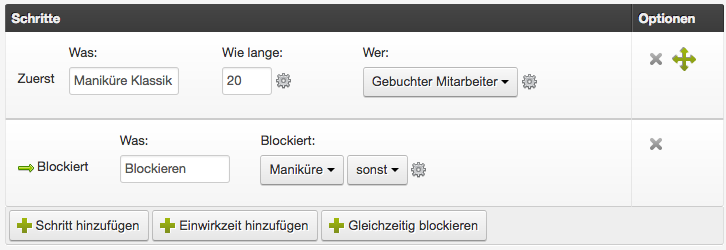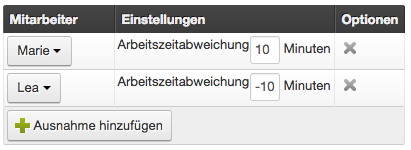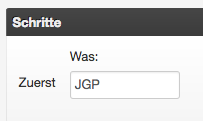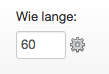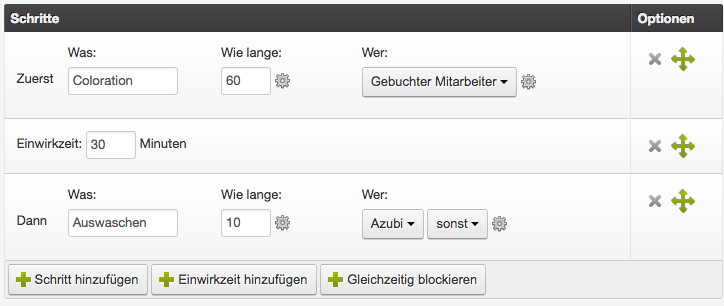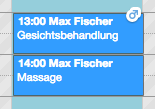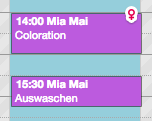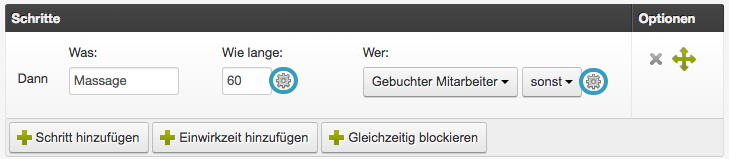In der Zeitplanung können Sie festlegen, wie lange eine Leistung dauert und aus welchen Schritten sie besteht.
Grundeinstellungen für Terminschritte
Was (Name des Schrittes)
Legen Sie hier den Namen fest, der für Sie im Kalender eingetragen wird, sodass Ihre Mitarbeiter erkennen, welche Leistung ausgeführt werden soll.
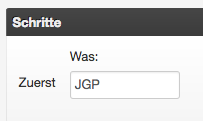
Diese Bezeichnung ist für Ihre Kunden nicht sichtbar und kann auch eine im Team verständliche Abkürzung sein (zum Beispiel „JGP“ anstelle von „Junggesellinnenpaket“).
Wie lange (Dauer)
Hier legen Sie die Dauer der Leistung fest. Sollte diese Leistung aus mehreren Schritten, ergibt die Dauer der einzelnen Schritte die Gesamtdauer der Leistung.
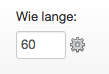
Wer (Mitarbeiter)
An dieser Stelle steht in der Regel „gebuchter Mitarbeiter“.
Nur, wenn Sie eine mehrere Schritte anlegen, von denen einer von einem anderen Mitarbeiter ausgeführt werden soll, verändern Sie hier die Auswahl. Unter „Kompetenzen“ können Sie festlegen, welche Mitarbeiter überhaupt für diese Leistung zur Verfügung stehe können.
Anwendungsbeispiel:
Die Leistung „Coloration“ besteht aus „Farbe auftragen“, einer Einwirkzeit und „Farbe auswaschen“. Das Auswaschen soll immer von einem Azubi übernommen werden, daher kann man diesen Schritt dem Azubi zuweisen.
Optionen
Mit den Symbolen ganz recht in jeder Zeile können die Schritte gelöscht werden (graues Kreuzchen) oder untereinander verschoben werden (grünes Ankerwerkzeug).
Leistungen mit mehreren Schritten und Einwirkzeit
Wenn Sie Leistungen anbieten, welche aus mehreren Schritten bestehen, können Sie diese Schritte auch im Kalender anzeigen. Dies ist besonders wichtig, wenn bestimmte Schritte auf verschiedene Mitarbeiter verschoben werden sollen.
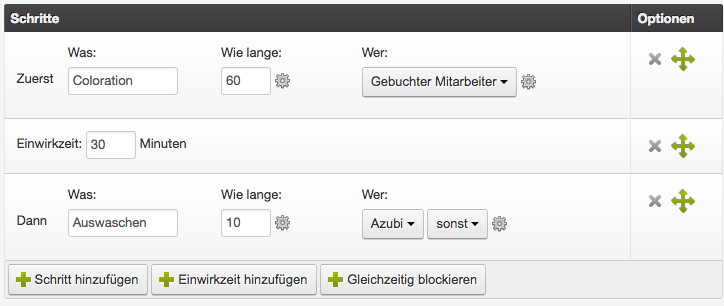
Terminschritte hinzufügen
Klicken Sie auf „Schritt hinzufügen“, um Ihre Leistung um einen Schritt zu vergrößern. Bestimmen Sie den Namen (automatisch mit „Arbeiten“ vorausgefüllt) und die Dauer des Schrittes.
Beispiel für einen mehrschrittigen Termin:
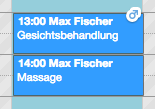
Einwirkzeiten
Wenn Sie eine Einwirkzeit eintragen möchten, während derer kein Mitarbeiter blockiert ist, klicken Sie auf „Einwirkzeit hinzufügen“ und legen Sie die Dauer fest.
Mehr über
Einwirkzeiten erfahren Sie hier.
Beispiel für einen mehrschrittigen Termin mit Einwirkzeit:
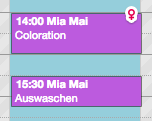
Gleichzeitige Blockierung von Räumen und Geräten
Wenn Sie für Ihre Leistung einen bestimmten Raum oder ein Gerät blockieren möchten, können Sie dies in den Zeiteinstellungen festlegen. So vermeiden Sie, dass Geräte oder Räume doppelt belegt werden.
Beispiel für das korrekte Blockieren des Maniküretisches bei einer Maniküre:
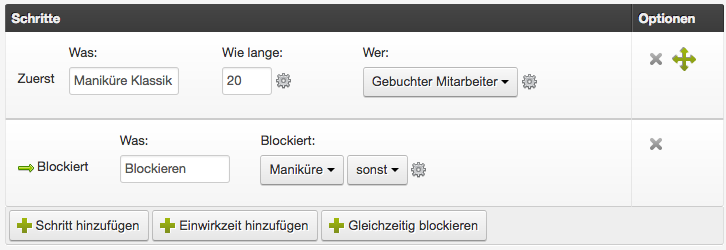
Blockierung hinzufügen
Klicken Sie auf „Gleichzeitig blockieren“, um zu dem zuletzt angelegten Schritt eine Blockierung hinzuzufügen. Die Blockierung gilt ausschließlich für diesen Schritt und hat automatisch dieselbe Länge. Legen Sie dann unter „Blockiert“ fest, welcher Raum (oder welcher weitere Mitarbeiter) während dieses Schrittes blockiert werden soll. Wenn Sie mehrere Räume der gleichen Funktion haben, können Sie auch den Namen der
Kategorie eingeben (zum Beispiel „alle Maniküretische“).
Beispiel für einen Termin mit blockiertem Nageltisch:

Alles über die Verwaltung von Räumen und Geräten erfahren Sie hier.
Blockierung löschen
Wenn Sie die zugeordnete Blockierung löschen möchten, klicken Sie auf das graue Kreuz auf der rechten Seite der Zeile.
Erweiterte Einstellungen
Hier finden Sie die Feinjustierung Ihrer Terminschritte für bestimmte Anwendungsfälle.
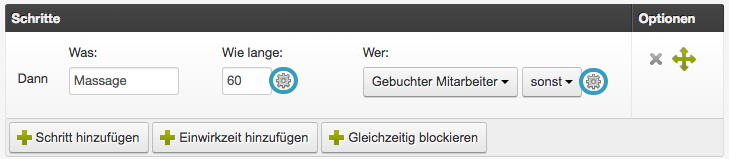
Zeit für Kunden nicht sichtbar
Wenn Sie für eine bestimmte Leistung einen Vorbereitungs- oder Aufräumschritt am Ende der Leistung einfügen, sollte diese Zeit für den Kunden nicht sichtbar sein, da er sonst gegebenenfalls eine längere Behandlung erwartet. Aktivieren Sie diese Option für solche Terminschritte.
Bei Verschiebung automatisch auf freien Mitarbeiter
Wenn Sie einen Termin verschieben, sind gegebenenfalls nicht mehr alle ursprünglich vorgesehenen Mitarbeiter verfügbar. Diese Einstellung erleichtert das Verschieben, indem Ihr Kalender automatisch freie Mitarbeiter belegt.
Durchführender Mitarbeiter definiert Preis
Wenn Ihre Mitarbeiter für die gleiche Behandlung unterschiedliche Preise verlangen, können Sie hier festlegen, welcher Preis bei mehrschrittigen Terminen verwendet wird.
Erlaube Überlappung
Verhindert die Blockierung eines Mitarbeiters bei diesem Schritt.
Nicht blockieren, sondern nur Verfügbarkeit garantieren
Blockiert keinen Mitarbeiter oder Ressource, sondern gleicht lediglich ab, ob die im Schritt festgelegte Kalendereinheit eine eingetragene Arbeitszeit hat.
Anwendungsbeispiel:
Das neue Summer Night Special ist nur an Sommerabenden buchbar. Wenn Sie eine Ressource namens „Sommerabend“ anlegen und dieser Arbeitszeiten von 18:00 bis 20:00 Uhr zuweisen, kann diese Leistung nur um diese Uhrzeit gebucht werden, wenn Sie die Blockierung dieser Ressource in der Leistung festlegen. Um bei 5 Mitarbeitern nicht 5x dieselbe Ressource anlegen zu müssen, aktivieren Sie das Feld bei „Zeitlich nicht blockieren, sondern nur Verfügbarkeit garantieren“.
Behandle Zeit als betreute Einwirkzeit
Behandelt die Zeit als betreute Einwirkzeit.
Assistentenschritt
Assistentenschritt
Falls betreute EWZ wird dieser Schritt nicht verkürzt…
Falls betreute EWZ wird dieser Schritt nicht verkürzt, wenn eine Leistung eingebettet werden soll.
Ausnahmen für die Zeitplanung
Wenn bestimmte Mitarbeiter mehr oder weniger Zeit für diesen Schritt benötigen, können Sie dies hier festlegen.
Klicken Sie dazu auf „Ausnahme hinzufügen“ und wählen Sie den Mitarbeiter aus, für welchen eine Abweichung festgelegt werden soll. Tragen Sie dann die Zeitabweichung ein, welche von der Gesamtdauer des Schrittes abgezogen oder hinzugefügt werden soll. Positive Zeiten verlängern den Schritt um diese Minutenzahl, negative Zeiten verringern die Dauer des Schrittes.
Beispiel für Mitarbeiter mit 10-minütiger Abweichung: