Mit Belbo können Sie die Arbeitszeiten Ihrer Teammitglieder minutengenau erfassen. Im Kalender wird neben den im Dienstplan eingetragenen Schichten auch der tatsächliche Arbeitszeitbeginn und das Arbeitszeitende der jeweiligen Teammitglieder angezeigt. Eine monatliche Auswertung gibt Aufschluss über die geleisteten Stunden.
Arten der Arbeitszeiterfassung in Belbo
Sie können über verschiedene Arten die Arbeitszeit Ihrer Mitarbeiter erfassen:
- Empfohlen Arbeitszeiterfassung über die Sollzeiten: Diese Art der Erfassung eignet sich für fest angestellte Mitarbeiter, welche festen Sollzeiten haben. Das Erfassen von Überstunden und Minusstunden kann minutengenau vorgenommen werden. Mehr lesen
- Arbeitszeiterfassung über den Dienstplan: Diese Art der Erfassung eignet sich für Freelancer*innen und Stundenkräfte, welche keine festen Sollzeiten haben. Mehr lesen
- Einfache Arbeitszeiterfassung allein über den Dienstplan: Sie tragen die geplanten Stunden in den Dienstplan ein und entnehmen die Arbeitsstunden den Dienstplanexporten. Dies ist nur für Unternehmen geeignet, in welchen keine Über- oder Minusstunden genommen werden.
Nachdem Sie sich für eine der beiden ersten Varianten entschieden haben, können Ihre Mitarbeiter*innen die Checkin-Funktion direkt im Kalender nutzen. Je nachdem, welche Variante Sie gewählt haben, werden die im Dienstplan eingetragenen Arbeitszeiten oder die Sollzeiten in der Akte eines Teammitgliedes als Grundlage für die Berechnung der Über- und Minusstunden berücksichtigt.
Arbeitszeitbeginn und -ende
Sind für ein Teammitglied Arbeitszeiten eingetragen, wird die Schaltfläche „Arbeitszeitbeginn“ im oberen Bereich des Kalenders angezeigt. Bis die Person sich eingeloggt hat, sind deren Arbeitszeiten und Termine transparent angezeigt. Nach Dienstschluss können Ihre Teammitglieder auschecken, sodass Sie erkennen können, wann sie das Geschäft verlassen haben.
Beispiel für die Schaltflächen im Kalender:
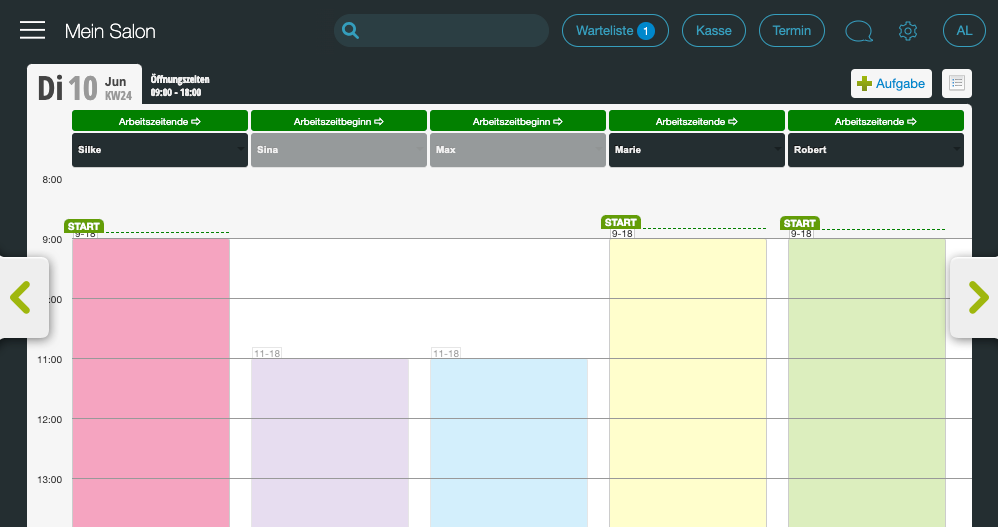
Je nachdem, ob Sie die Sollzeiten oder den Dienstplan als Grundlage für die Erfassung nutzen, vergleicht das System nach dem abendlichen Checkout die total eingecheckte Zeit mit den geplanten Zeiten und errechnet so die Über- bzw. Minusstunden des Tages. Eine Übersicht über die Auswertungen der Erfassung finden Sie hier.
Beschränkung der Check-in-Zeiten
Sie können in den Einstellungen der Arbeitszeiterfassungsfunktion festlegen, dass Teammitglieder sich nur innerhalb eines bestimmten Zeitfensters vor dem Beginn der Arbeitszeit einchecken können, z.B. frühestens 10 Minuten vor Arbeitszeitbeginn. So verhindern Sie, dass Teammitglieder Überstunden aufbauen, indem sie sich lange vor Arbeitszeitbeginn einchecken.
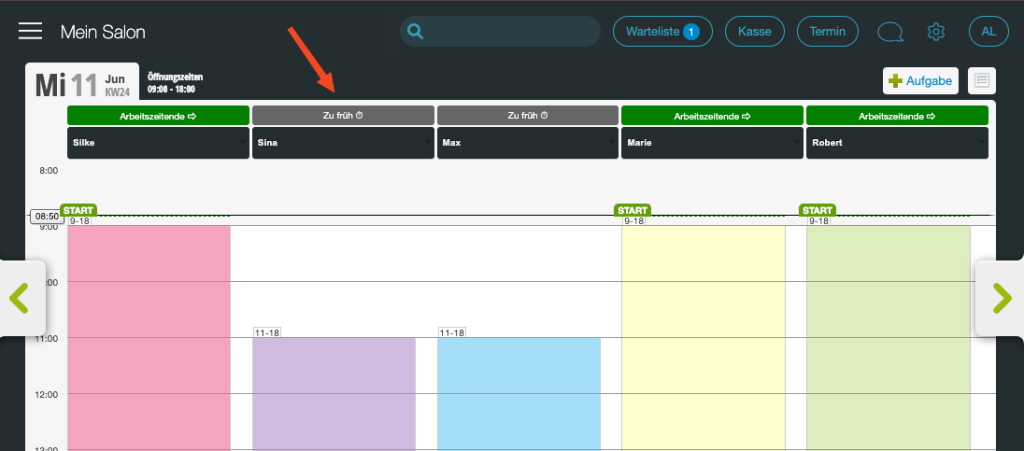
Tipp: Wenn Ihre Mitarbeiter eigene Logins haben, um sich auch auf dem privaten Handy in Belbo einzuloggen, können Sie verhindern, dass sie sich mit diesem Login bereits von unterwegs einchecken können. Mehr zum Thema Mitarbeiterlogin mit eingeschränkten Rechten hier.
Pausenzeiten
Sie können selbst entscheiden, ob Ihre Teammitglieder zu ihren Pausen ein- und auschecken sollen:
- Wenn Sie Ihren Teammitgliedern vertrauen, dass sie die im Kalender eingetragenen Pausen korrekt befolgen, müssen sie sich nicht ein- und auschecken. Die Arbeitszeitenerfassung erfasst die Pausenzeiten korrekt.
- Wenn Sie kontrollieren möchten, ob Ihre Teammitglieder die gesetzlichen Pausenzeiten einhalten, können Sie auch festlegen, dass zum Pausenbeginn aus- und zur Wiederaufnahme der Arbeit eingecheckt wird. Sollte der Mitarbeiter z.B. eine deutlich längere oder kürzere Pause machen als geplant, wird auch dies korrekt erfasst.
- Es bleibt Ihnen überlassen, ob Sie die Pausen Ihrer Mitarbeiter als Terminart „Pause“ in den Kalender eintragen, oder ob Sie im Dienstplan mehrere Arbeitszeiten hinterlegen. Die Arbeitszeiterfassung berücksichtigt beide Varianten.
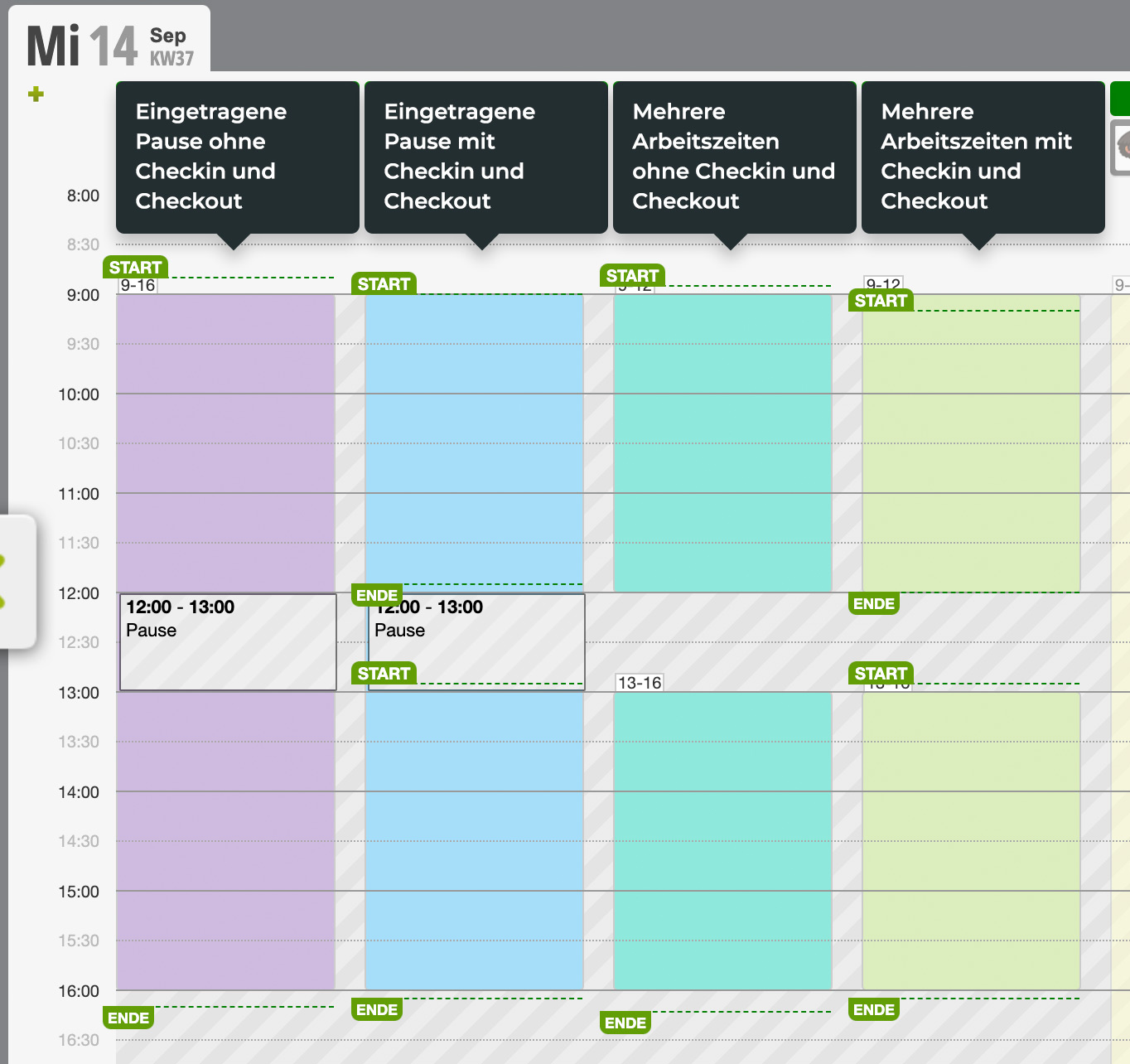
Im obigen Beispiel wird in der Auswertung der Arbeitszeiterfassung in allen Varianten davon ausgegangen, dass Teammitglieder die vorgesehenen Pausen nehmen, auch wenn sie sich zu den Pausenzeiten nicht aus- und wieder einchecken. Sollte es in Ihrem Team vorkommen, dass Personen Pausenzeiten nicht beachten, empfehlen wir dringend, dass sie sich auch zu den Pausen ab- und wieder anmelden müssen.
