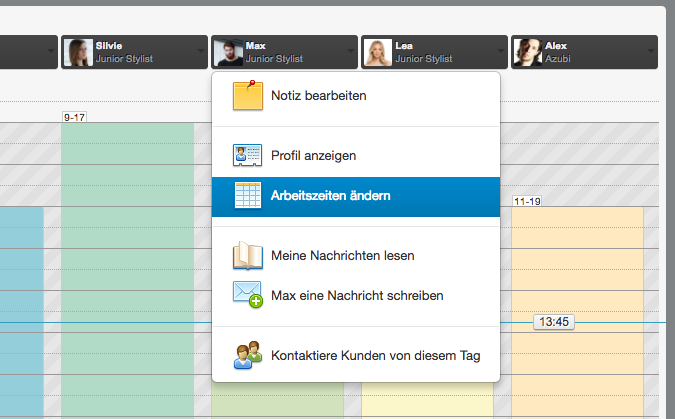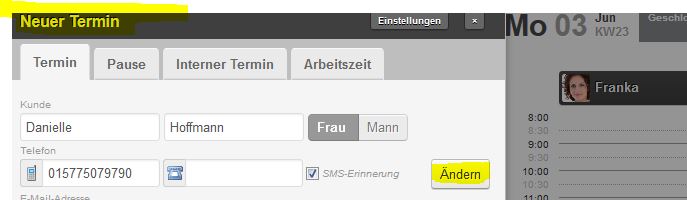Möglichkeit 1(bei aktuellen Aufgaben): Mit Klick auf das rote Symbol 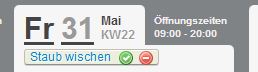 wird die Aufgabe gelöscht.
wird die Aufgabe gelöscht.
Möglichkeit 2 (bei bereits erledigten Aufgaben): Mit Klick auf den Text der Aufgabe öffnet sich das Kommentarfeld. Ganz unten links ist der Button „Aufgabe löschen“. Mit dieser Bestätigung löschen sich die Aufgabe sowie sämtliche Kommentare.