Wenn Sie das Kassensystem über einen Mac (MacBook, iMac, Mac Pro) in Kombination mit der mPOP-Kassenlade-Bondrucker-Kombination nutzen, können Sie bei Problemen hier nachsehen, wie diese zu lösen sind.
WeiterlesenAlles zum Thema: Technische Unterstützung
TSE-Signatur Probleme
Falls Sie im Kassiervorgang eine Fehlermeldung erhalten, dass eine Signatur nicht erstellt werden konnte, erfahren Sie hier Gründe dafür und wie sie damit umgehen.
Zunächst ist eine vereinzelte Nicht-Erstellung der Signatur nicht problematisch. Die Signatur wird im Hintergrund vom System automatisch wiederholt. Bei Verlangsamung der Abarbeitung kann ein Beleg bereits vorzeitig erstellt werden, damit der Tagesablauf nicht gestöort wird. Eine Erstellung der Signatur wird dann entweder automatisch später vorgenommen oder kann von Ihnen beschleunigt werden, indem Sie zu einem späteren Zeitpunkt die Rechnung erneut aufrufen: Ist dann keine Fehlermeldung mehr sichtbar, ist die Signatur neu erstellt und korrekt archiviert.
Falls die Nicht-Erstellung der Signatur mit der Meldung „TSE ausgefallen“ allerdings regelmäßig (mehr als 1 Mal je Tag) erscheint, kontaktieren Sie uns bitte und wir führen eine technische Prüfung statt.
Findet die Nicht-Erstellung jedes Mal statt, liegt wahrscheinlich ein Einstellungsproblem vor. Auch in diesem Fall kontaktieren Sie bitte unseren Support via Chat oder E-Mail und teilen und die Regelmäßigkeit der Meldung und ob die Signatur jemals funktioniert hat mit.
Passende Drucker für die Belbo TSE
Wenn Ihr Unternehmen seinen Sitz in Deutschland hat, benötigen Sie wahrscheinlich eine Technische Sicherheitseinrichtung. Wir empfehlen bestimmte Bondrucker im Zusammenhang mit der TSE. Weiterlesen
Cloud-TSE
Mit der Cloud-TSE können Sie rechtssicher Termine kassieren. Was ist eine TSE?
1) Beauftragung TSE
Zunächst können Sie die Beauftragung der TSE erstellen. Diese dient Ihnen bis zur Aktivierung der TSE als Beweise, dass Sie Ihren Kassenhersteller mit der TSE beauftragt haben. Bitte speichern Sie das Dokument. Sie müssen uns keine Kopie zukommen lassen.
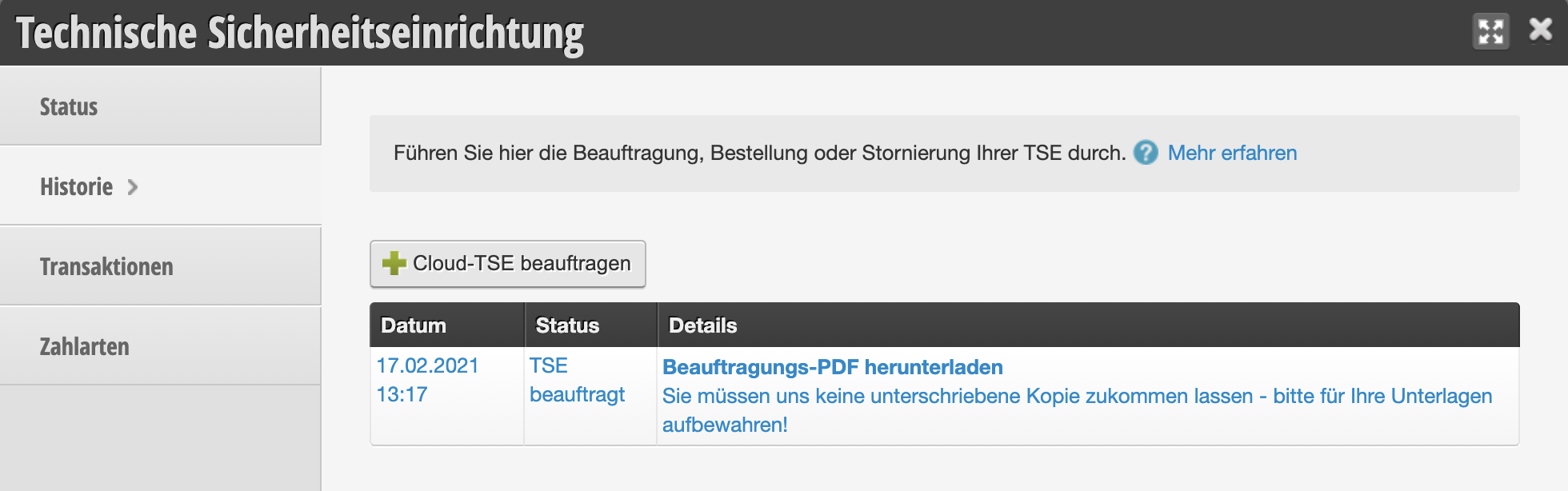
2) Bestellung Cloud-TSE
Bevor Sie mit der Belbo-Kasse starten, können Sie die Cloud-TSE bestellen. Bitte planen Sie einige Wochen zur Aktivierung ein.
- Klicken Sie unter Einstellungen > TSE auf die Schaltfläche „Cloud-TSE beauftragen“.
- Füllen Sie Ihre Geschäftsdaten aus. Bitte gehen Sie sorgsam vor, da diese Daten nur schwierig änderbar sind, sobald die TSE auf Ihr Unternehmen angemeldet wurde.
- Speichern Sie Ihre Eingabe.
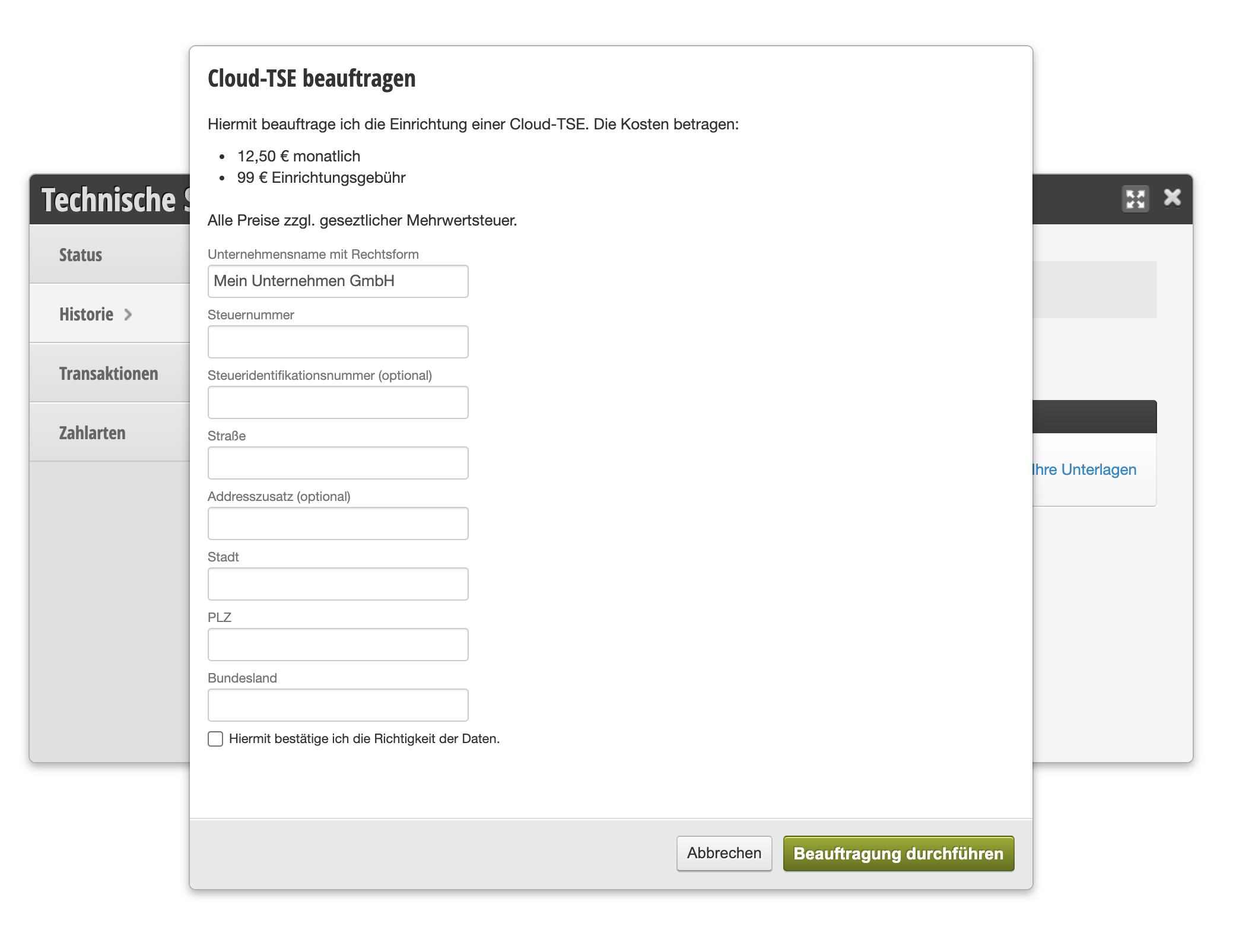
Status
Ihre TSE wird zum nächstmöglichen Zeitpunkt aktiviert. Nach der Aktivierung entnehmen Sie dem Überblick die Chip-ID und die Seriennummer:
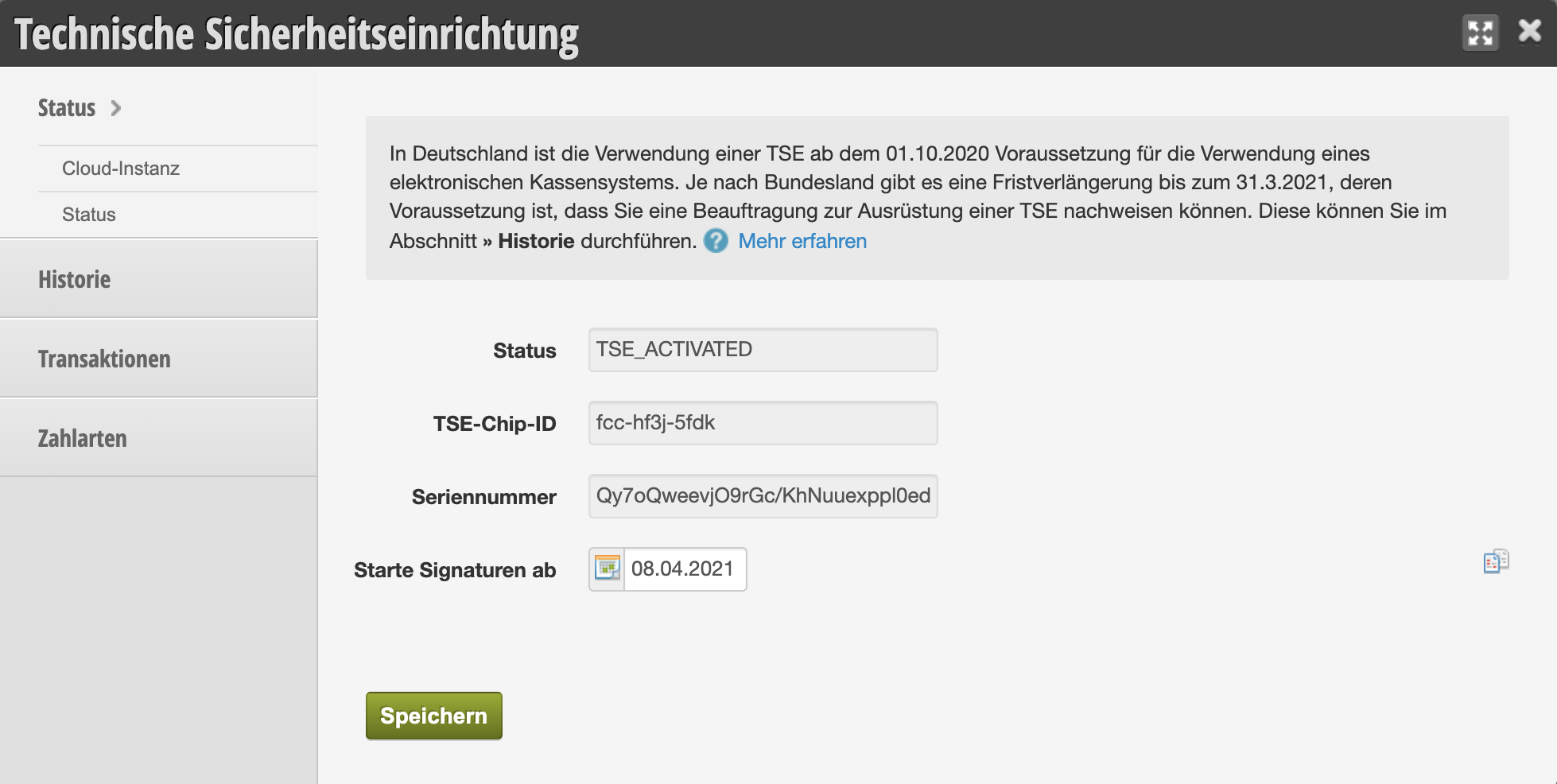
Transaktionen
im Reiter „Transaktionen“ finden Sie alle aufgezeichneten Transaktionen, gruppiert nach Monat.
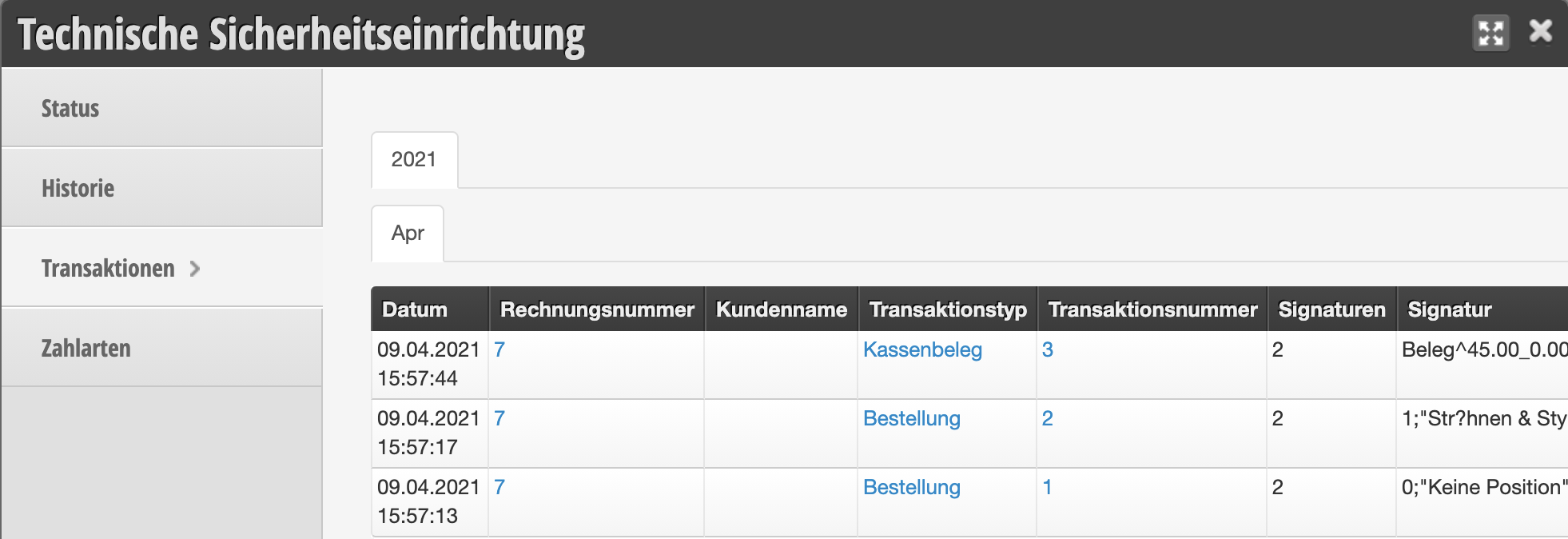
Problemlösung bei Nutzung von EC-Terminal
Falls Sie Probleme bei der Einrichtung oder Nutzung eines EC-Terminals haben, können Sie hier nachlesen, was Sie prüfen können, bevor Sie den Support kontaktieren.
IP-Adresse per „Ping-Test“ prüfen
Es könnte sein, dass die IP-Adresse, welche Sie unter Einstellungen > Kartenterminal eingegeben haben, nicht stimmt. In dem Falle kann Belbo keine Zahlungen an Ihr Kartenterminal weiterleiten.
Um die IP zu prüfen, können Sie eine sogenannte Ping-Abfrage durchführen. So stellen Sie sicher, dass das Terminal auch mit dem Computer „spricht“. Bitte kopieren Sie dazu die IP, welche Sie im Belbo-Modul „Kartenterminal“ angegeben haben.
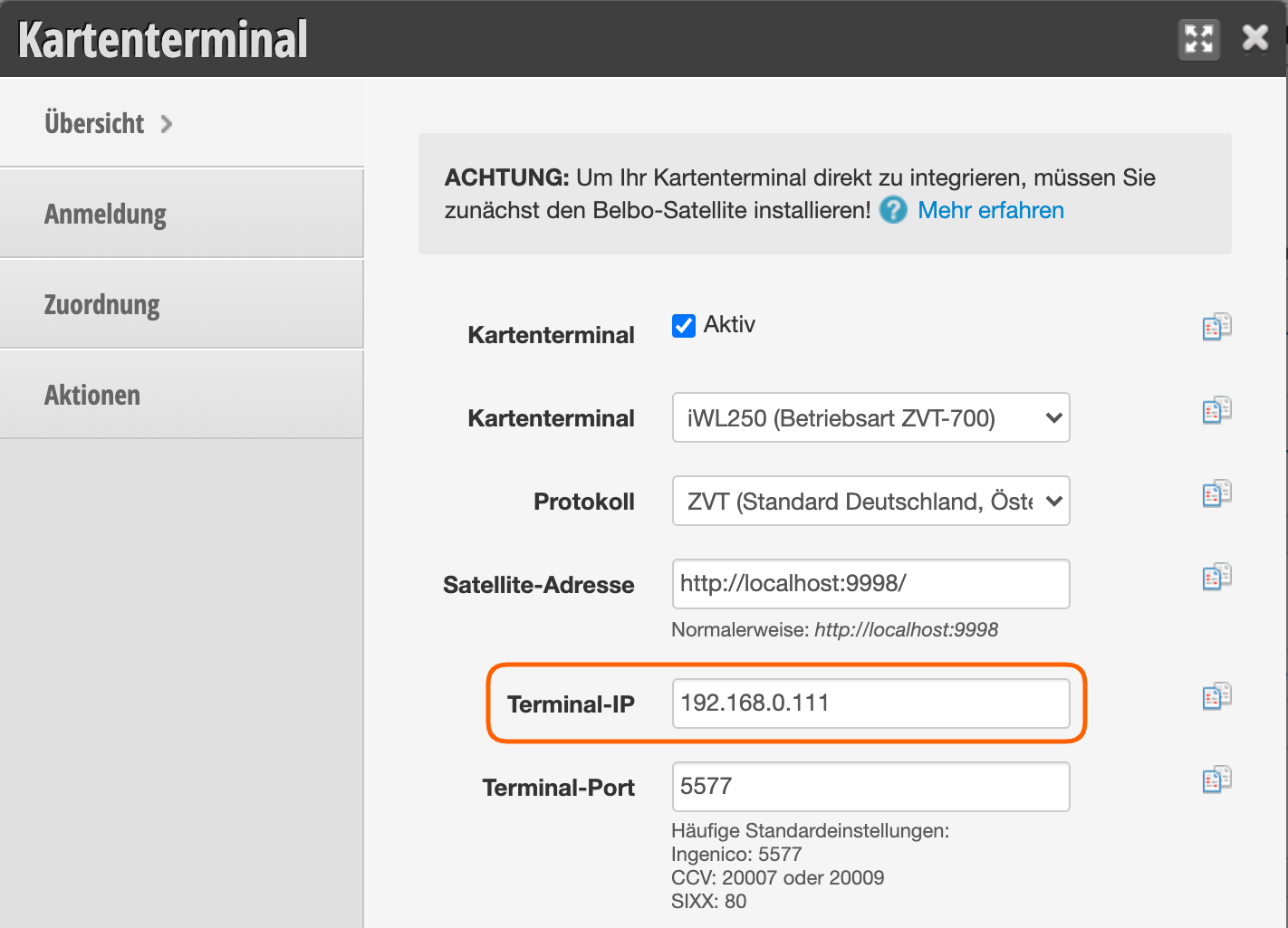
Wie mache ich einen Ping Test?
Mac Nutzer: Ping Test Mac
PC Nutzer: Ping Test PC
Mac-Nutzer:
- Öffnen Sie ein Terminal, indem Sie auf die Lupe (häufig oben rechts oder unten links) auf Ihrem Mac klicken und dann „Terminal“ eingeben.
- In diesem Fenster geben Sie „ping“ gefolgt von einem Leerzeichen und der vermuteten IP Adresse ein.
PC-Nutzer:
- Öffnen Sie das Startmenü und geben Sie „cmd“ in das Suchfeld ein.
- Geben Sie den Begriff ping ein, gefolgt von einem Leerzeichen.
- Geben Sie nun die IP-Adresse ein, die Sie aus dem Kartenterminal-Modul kopiert haben und drücken Sie die Eingabetaste („Return-Taste“).
Sieht die Antwort wie folgt aus, ist die eingegebene IP nicht korrekt:
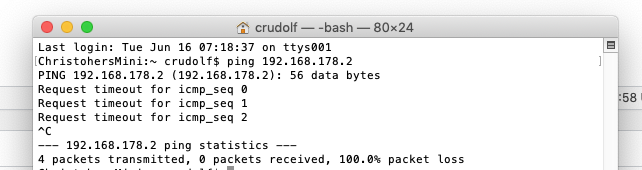
Sieht die Antwort hingegen wie folgt aus, ist die eingegebene IP erreichbar:
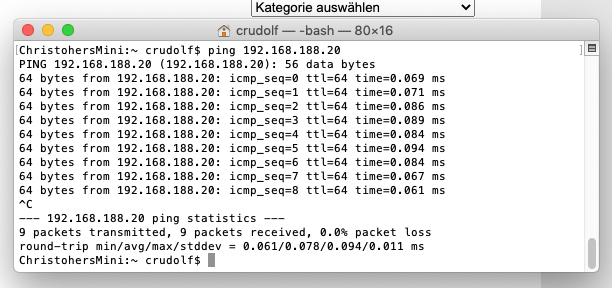
Prüfen ob der Port offen ist
Ob der hinterlegte Port richtig ist, kann auch verifiziert werden. Für Mac OS kann hierbei das Konsolen-Tool „nc“ verwendet werden:
nc -zv 192.168.178.10 5577
Die IP ist erreichbar, aber der Zahlvorgang startet nicht
Sollte das Kartenterminal per Ping erreichbar sein, können Sie folgende Schritte prüfen:
- Prüfen Sie, ob der Belbo Satellite korrekt installiert und gestartet ist. Falls Sie über einen Bondrucker verfügen, führen Sie zunächst einen Testdruck aus.
- Überprüfen Sie die Richtigkeit des Ports des Gerätes, indem Sie bei der Hotline des EC-Geräte-Anbieters diesen hinterfragen.
- Falls Sie das Gerät ganz neu erworben haben, müssen Sie dieses eventuell einmalig über die „Anmeldungsfunktion“ freischalten. Aktivieren Sie in der EC-Terminal-Funktion die Anmeldung und geben Sie dort die empfohlenen Werte ein. Im Auslieferungszustand sind die Werte in der Regel „000000“. Anschließend starten Sie einen Kassiervorgang. Dieser wird nicht erfolgreich verlaufen. Danach muss die Anmeldungsfunktion wieder deaktiviert werden. Wenn alles erfolgreich war, lässt sich nun ein Kassiervorgang starten.
Der Kommunikationstest ist erfolgreich, aber der Zahlungsvorgang wird nicht übertragen. Es erscheint das Symbol einer durchgestrichenen Kasse auf dem Gerät.
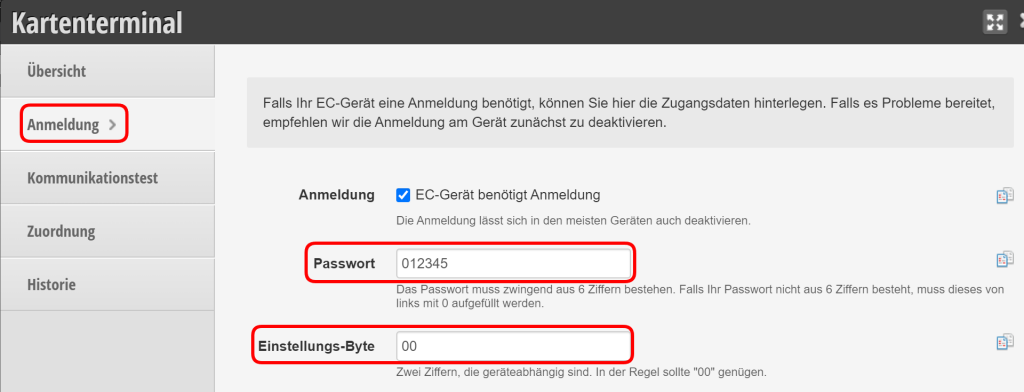
Der Kommunikationstest ist erfolgreich, aber Zahlvorgänge werden (teilweise) nicht an das Gerät übertragen.
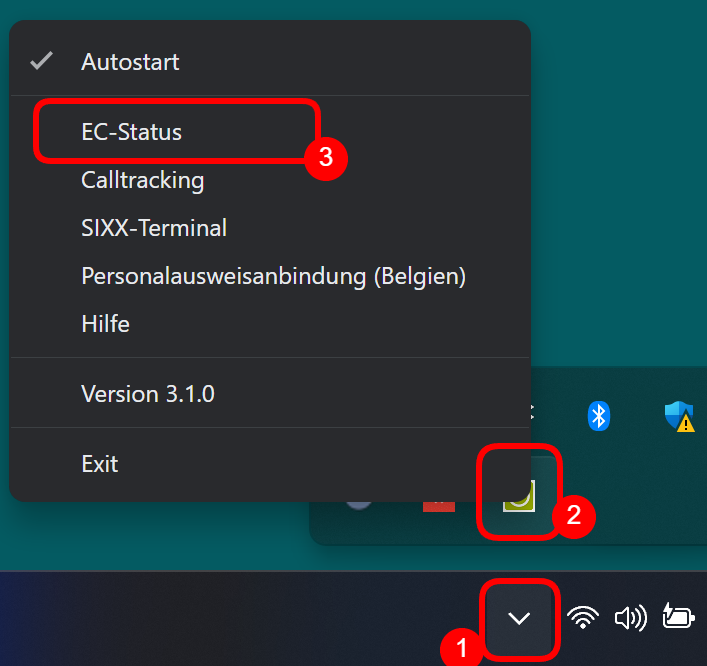
Kasseneinrichtung durch Steuerbüro
In Zusammenarbeit mit Ihrem Steuerbüro können wir Ihre Kasse für Sie einrichten.
Weiterlesen
Epson-Drucker Installation für Windows
Probleme & Troubleshooting beim Socket Mobile Scanner
Fragen oder Probleme? Schreiben Sie uns im Hilfechat!
Ich kann mein Gerät nicht mit dem Scanner verbinden. Was muss ich machen?
Es kann sein, dass dein Scanner noch mit einem anderen Gerät verbunden ist oder dass der falsche Modus aktiv ist. Stellen Sie sicher, dass Sie den Scanner aus allen Geräten in den Bluetooth-Einstellungen trennen.
Scannen Sie danach diesen Code, er setzt den Scanner auf seine Werkseinstellungen zurück.
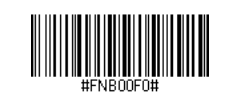
(Wenn das Scannen nicht funktioniert, drucken Sie diese Seite aus und versuchen Sie es erneut. Diese Barcodes sind übrigens auch in dem Handbuch, das mit dem Scanner geliefert wird.)
Scannen Sie jetzt den den Barcode, der den Tastaturmodus aktiviert:
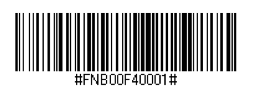
Sie können den Mobile Socket Scanner CHS 7Ci jetzt mit einem Bluetooth-fähigen Gerät verbinden, wie in den Anleitungen oben beschrieben.
Ich möchte meinen Scanner mit einem iOS – Gerät verbinden, was muss ich tun?
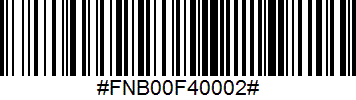
Ändern Sie nach wie vor die Entfernung und den Winkel, aus denen Sie scannen, bis Sie mehrere Pieptöne hören (diesmal schaltet sich der Scanner nicht aus).
Nachdem Sie ca. 3 Pieptöne gehört haben, können Sie zu iPad > Einstellungen > Bluetooth gehen und dort Ihr Gerät wählen.
Ich möchte meinen Scanner mit einem zweiten Gerät verbinden, was muss ich tun?
Der Mobile Socket Scanner CHS 7Ci kann immer nur mit einem Gerät zur Zeit verbunden sein. Um ihn mit einem anderen Gerät zu verbinden, müssen Sie ihn in den Bluetooth-Einstellungen vom ersten Gerät trennen:
- Schalten Sie den CHS ein.
- Halten Sie den Auslöser gedrückt.
- Halten Sie die Ein-/Aus-Taste gedrückt.
- Lassen Sie beide Tasten los, nachdem 3 Signaltöne ausgegeben wurden.
Der CHS wird entkoppelt und automatisch ausgeschaltet. Wenn Sie den CHS das nächste Mal einschalten, kann er erkannt werden.
Druckeranbindung
Sie können Ihren Bondrucker vom Mac oder PC aus direkt mit Belbo verbinden, um die Kassenlade zu öffnen oder einen Bon direkt aus dem Kassiervorgang zu drucken.
Problemlösung bei Nutzung von PC und mPOP-Kasse
Wenn Sie das Kassensystem über einen PC in Kombination mit der mPOP-Kassenlade-Bondrucker-Kombination nutzen, können Sie bei Problemen hier nachsehen, wie diese zu lösen sind.
Weiterlesen
