Mit dem Belbo Satellite können Sie folgende Funktionen nutzen:
Stichwort: Satellite
Anruftracking aktivieren
Mit Hilfe des Anruftrackings können Sie im Geschäft eingehende Anrufe direkt in Ihrem Belbo-Kalender sehen. Um das Anruftracking zu nutzen, müssen Sie die folgenden Schritte durchgehen.
Voraussetzungen:
- Sie nutzen einen Desktop-Computer (Windows oder Mac), welcher mit dem WLAN des Routers verbunden ist, über den auch Telefonanrufe empfangen werden.
- Sie nutzen eine FritzBox
- Die Kunden rufen eine Festnetznummer an, welche auch über die FritzBox läuft.
- Sie nutzen den Google Chrome Browser
Schritt 1
Für die Softwarevariante müssen Sie zunächst den Belbo-Satellite installieren.
Schritt 2
Anschließend klicken Sie auf das Belbo-Symbol in der Menüleiste Ihres Computers und wählen „Anruftracking“ aus.
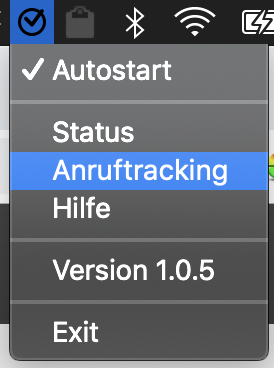
Schritt 3
Es öffnet sich eine neue Seite in Ihrem Browser. Rufen Sie nun mit einem Telefon die hier rot angedeutete Telefonnummer an. Auf dem Display des Telefons sollte „Callmonitor ein“ erscheinen.
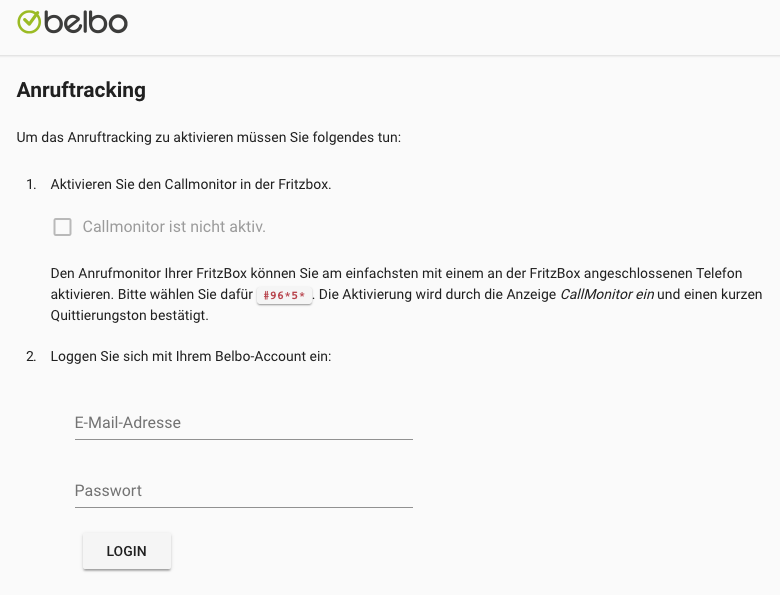
Schritt 4
Auch auf der Seite sollte die Anzeige nun „Callmonitor aktiv“ zeigen. Loggen Sie sich nun im Anmeldeformular auf der Seite mit Ihrem Belbo-Account ein. Sollten Sie mehrere Standorte in Ihrem Belbo-Kalender haben, können Sie Ihren aktuellen Standort aus der angebotenen Liste auswählen.
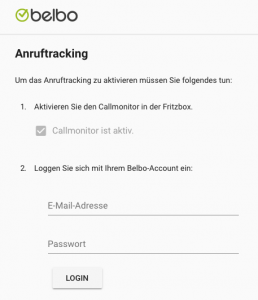
Schritt 6
Klicken Sie nun auf den Button „ANRUFTRACKING JETZT STARTEN“.
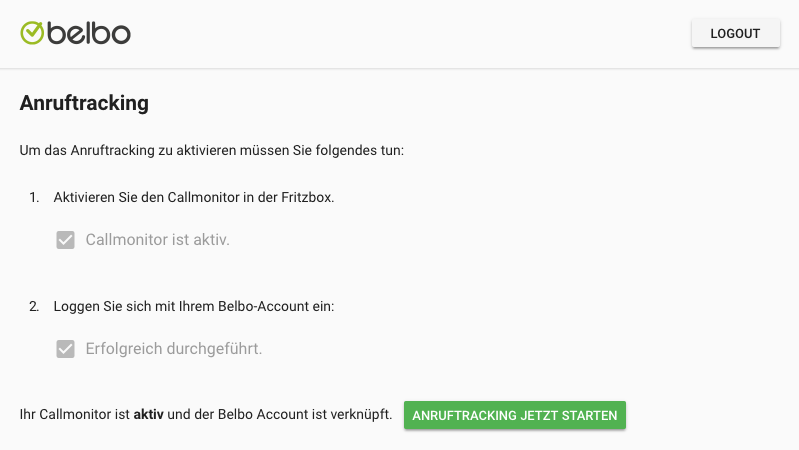
Abschluss und Test
Sie können die Seite nun schließen.
Falls noch nicht geschehen, aktivieren Sie in Ihrem Kalender unter Einstellungen > Funktion hinzufügen das Modul „Anruftracking“ und nehmen Sie hier die gewünschten Einstellungen vor.
Von nun an sollten ein- und ausgehende Anrufe direkt in Ihrem Kalender erscheinen. Testen Sie dies, indem Sie den Belbo-Kalender öffnen und Ihre Geschäftsnummer von einem anderen Gerät (beispielsweise Ihrem Handy) aus anrufen.
Falls es Probleme gibt, empfehlen wir zunächst den Computer neu zu starten und zu prüfen, ob die Anzeige aus Schritt 2 grün ist.
Veraltete Virenscanner
Auch ein Update Ihres Virenscanners kann einen Fehlalarm auslösen. Deaktivieren Sie die Virenscanner und starten Sie Ihren Computer neu, um zu verifizieren, ob das Problem weiterhin besteht.
Satellite unter Windows
Satellite unter MacOS
Satellite unter Windows XP und 2000
Windows XP und Windows 2000 sind veraltete Systeme und werden für die Verwendung von Internetapplikationen nicht mehr empfohlen. Falls es unausweichlich ist, dass diese System weiter verwendet werden sollen, können Sie hier die Installationsanleitung einsehen.
Treiber-Download: Version 1.1.0
Installationsschritte
- Download des Satellite für Windows XP
- Entpacken des Archivs nach c:/belbo
- Verschieben oder Kopieren der Datei „belbo.vbs“ in den Autostart.
- Computer neu starten
- Der Computer fragt, ob unbekannte Software gestartet werden soll. Hier jeweils bestätigen und das Häkchen bei „Erneut nachfragen“ deaktivieren.
- Rechte Maustaste auf die Verknüpfung von Chrome
- Den Text “ –allow-running-insecure-content“ an das Ende vom Ziel hinzufügen (siehe Screenshot unten)
- Browser starten
Test
Danach am Besten erneut Computer neu starten, es sollte keine zusätzliche Meldung mehr erscheinen. Um zu prüfen, ob alles funktioniert, könnten Sie im Task-Manager nach „satellite-win.exe“ suchen.
Browserkonfiguration
Damit der Browser die Kommunikation mit Belbo erlaubt, muss unter Windows XP eine zusätzliche Einstellung vorgenommen werden:
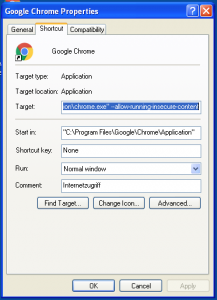
Satellite mit Firefox
Der Firefox Browser verlangt, dass Sie eine Sicherheitseinstellung vornehmen. Ansonsten könnte es sein, dass die Kommunikation zwischen Belbo Satellite und Ihrem Computer gesperrt wird.
Sie müssen erlauben, dass eine von HTTPS geladene Seite via HTTP kommuniziert. Dies geht wie folgt:
- In der Adresszeile „about:config“ eingeben und Enter.
- Folgendes anklicken „I’ll be careful, I promise!“
- Im Suchfeld folgendes eingeben: „block_active“
- Mit Doppelklick den Wert von „security.mixed_content.block_active_content“ auf „false“ setzen.
Falls Sie das aus Sicherheitsgründen nicht wollen, müssen Sie den HTTPS Zugriff ermöglichen und das Zertifikat im Browser installieren. Die Adresse lautet dann in der Regel: https://localhost:443/print.php
