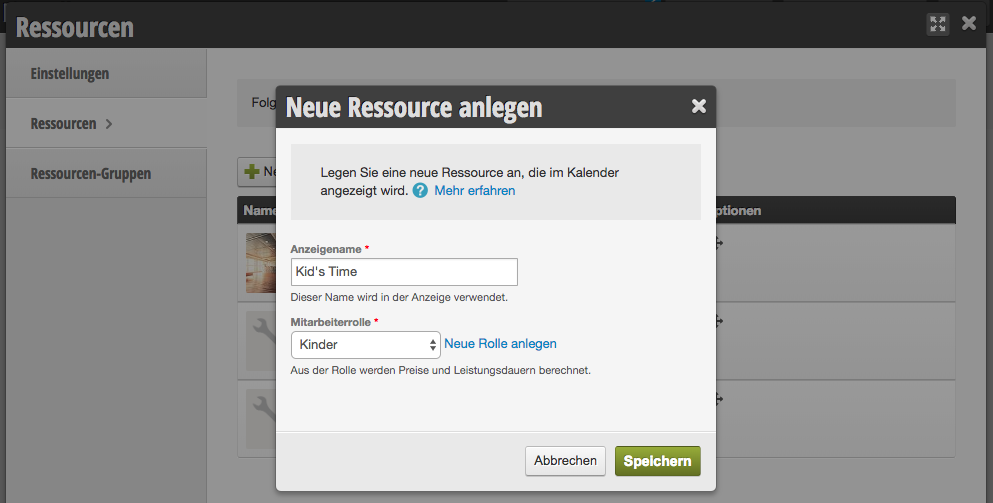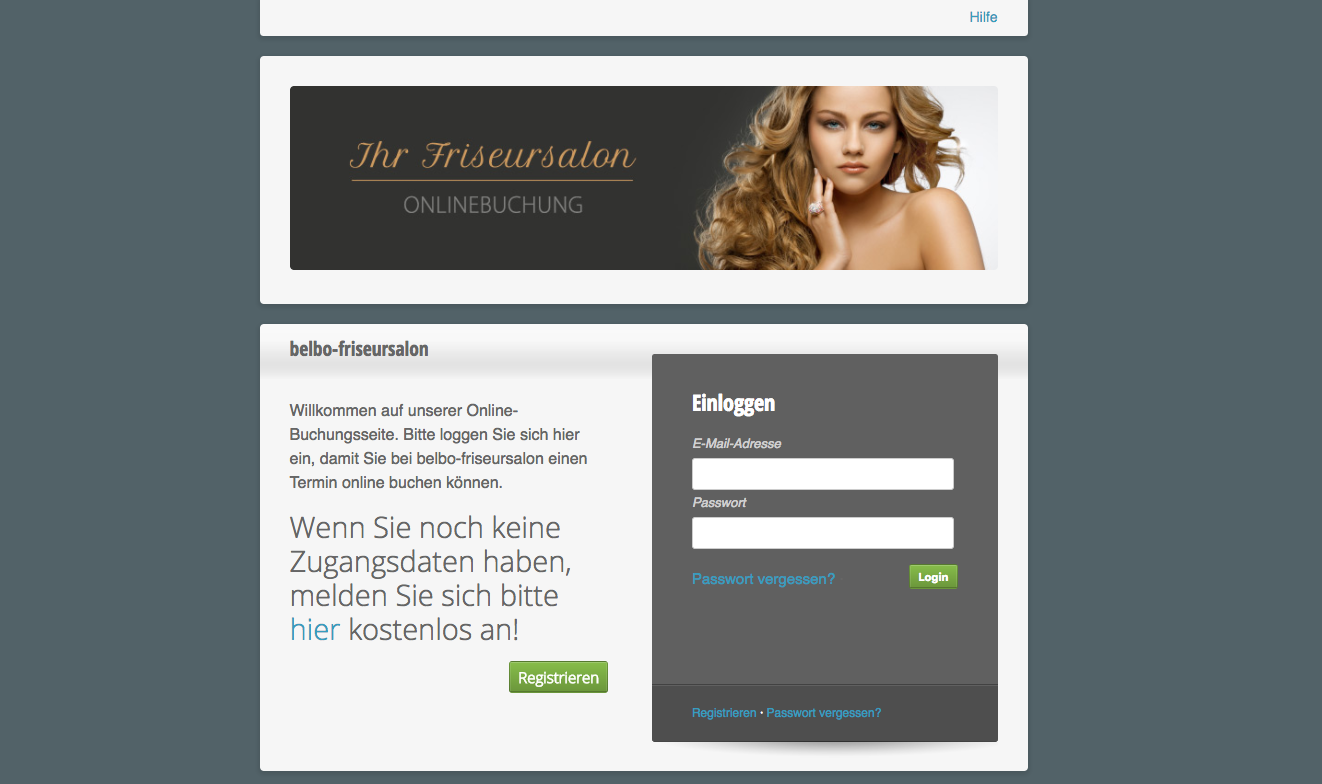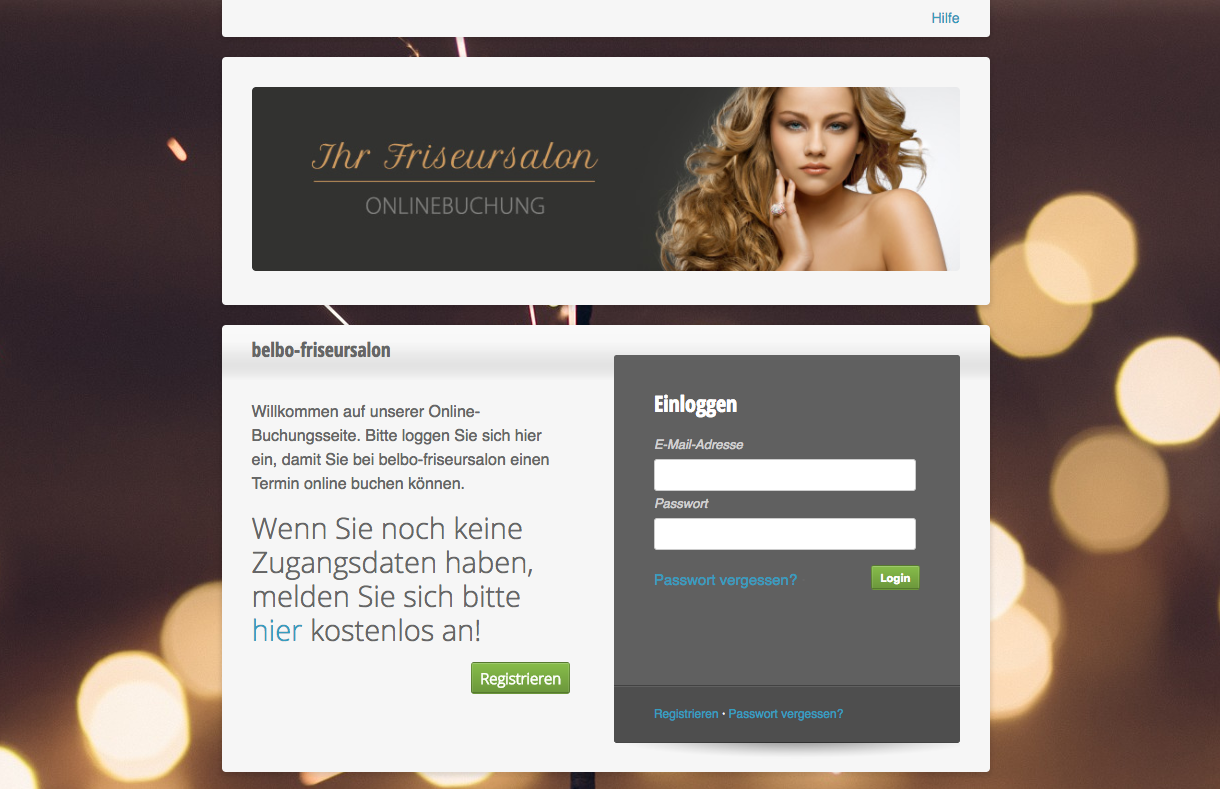Sie können festlegen, dass ausgewählte Dienstleistungen nur an bestimmten Tagen oder zu bestimmten Uhrzeiten gebucht werden können.
Alles zum Thema: Onlinebuchung
Intelligente Terminvergabe
Laut den Grundeinstellungen stehen Ihren Kunden alle zulässigen Termine ebenso online zur Verfügung. Mit den Terminangebotseinstellungen kann dies Ihrer Philosophie angepasst werden.
Weiterlesen
Warteliste
In der Warteliste können Sie Kunden eintragen, welche an einem bereits ausgebuchten Tag einen Termin haben möchten. Sobald ein Termin gelöscht wird, macht der Kalender Sie darauf aufmerksam, dass es einen Interessenten für den freigewordenen Termin gibt.
Weiterlesen
Onlinebuchung: Texte
Allgemeine Einstellungen
Hier können Sie die allgemeinen Einstellungen der Onlinebuchung ändern.
Onlinebezahlung mit PayPal
Sie können Kunden, welche online Termine bei Ihnen buchen, die Onlinebezahlung per PayPal anbieten.
Absage von Terminen
Wenn Sie wünschen, können Sie Ihren Kunden das eigenständige Absagen von Terminen erlauben.
Weiterlesen
Buchungsrhythmus
Sie können einstellen, in welchem zeitlichen Abstand Ihren Kunden während der Onlinebuchung Termine angeboten werden. Dies können Sie genau auf die Abläufe Ihres Unternehmens und die Länge Ihrer Leistungen anpassen.
Onlinebuchungs-Design
Sie können Bilder und Farben Ihrer Onlinebuchungsseite auf das Design Ihres Unternehmens anpassen.
Beispiel für ein geeignetes Hauptbild:
Ihr Grafikbüro kann Sie bei der Gestaltung eines geeigneten Hauptbildes unterstützen. Sie können sich auch an uns wenden: design@belbo.com.
Die Textfarbe sollte in gut lesbarem Kontrast zur Schaltflächenfarbe stehen.
Beispiel für eine Schaltfläche mit weißem Text und leichtem Farbverlauf:
Leistungsreihenfolge
Legen Sie die Reihenfolge Ihrer Leistungen fest, die bei der Onlinebuchung eines Termins in den Kalender eingetragen werden. Unabhängig davon, in welcher Reihenfolge die online buchende Kundin die Leistungen auswählt, können Sie bestimmen, in welcher Reihenfolge die Leistungen ausgeführt werden sollen.