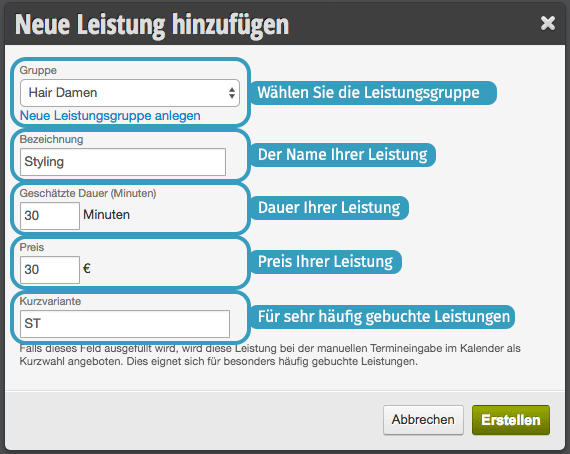In den Onlinebuchungseinstellungen jeder Leistung können Sie die Besonderheiten Ihrer Leistung hinsichtlich der Onlinebuchung angeben.
Alles zum Thema: Preise und Leistungen
Preise und Leistungen bearbeiten: Zeitliche Einstellungen
Mit Hilfe der zeitlichen Einstellungen können Sie einige zeitliche Besonderheiten bestimmen.
Weiterlesen
Preise und Leistungen bearbeiten: Name und Beschreibung
Hier können Sie grundlegende Eigenschaften Ihrer Leistung bearbeiten.
Weiterlesen
Preise und Leistungen bearbeiten: Überblick
Sobald Sie eine neue Leistung angelegt und gespeichert haben, haben Sie zahlreiche Möglichkeiten, diese Leistung genau anzupassen.
Weiterlesen
Preise und Leistungen anlegen und löschen
Sie können Ihre Preise und Leistungen jederzeit ergänzen oder entfernen.
Klicken Sie dann innerhalb dieser Leistungsgruppe auf die Schaltfläche „Neue Leistung hinzufügen“.
Ausführliche Informationen zu Preisen und Leistungen finden Sie hier.
Preise und Leistungen: Leistungsgruppen
Die Leistungsgruppen dienen der Kategorisierung Ihrer Leistungen. Wenn Sie viele verschiedene Dienstleistungen anbieten macht es Sinn, diese in Leistungsgruppen einzuordnen, um den Überblick zu behalten.
Mehr über Produktgruppen erfahren Sie hier.
Weiterlesen
Kasse: Kassierleistungen
Wenn Sie Leistungspakete anbieten, welche je nach gewählten Bestandteilen verschiedene Preise haben, können Sie den Kassiervorgang entsprechend komfortabel gestalten.
Produkte
Sie können Produkte anlegen, welche Sie im Kassiervorgang verkaufen können. Mit Hilfe der Warenwirtschaft behalten Sie den Überblick über Ihren Warenbestand und können Bestellungen an Lieferanten versenden.
Terminnachbereitung
Mit den Einstellungen in der Terminnachbereitung haben Sie die Möglichkeit automatische Blockierungen an das Ende eines Termins anzufügen. Diese werden zeitlich blockiert und verhindern einen direkten Folgetermin. Ziel könnte hierbei sein:
- Erholungszeit für Mitarbeiter
- Erholungszeit für Kunden
- Aufräumarbeiten von Räumen
Je nach Ziel können Sie verschiedene Optionen auswählen, die zum Teil nur dann relevant sind, wenn mehrere Mitarbeiter, Räume oder Geräte im Termin beteiligt sind.
Im Folgenden betrachten wir die folgende Leistung:
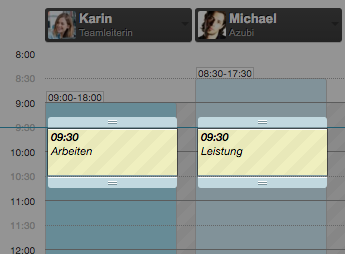
Auswirkung der Option „Alle Mitarbeiter, Räume und Geräte blockieren“
[table]
[tr][th]Aktiv[/th] [th]Nicht aktiv[/th][/tr]
[tr][td]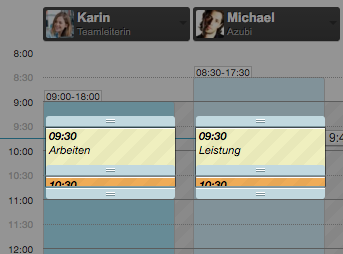 [/td] [td]
[/td] [td]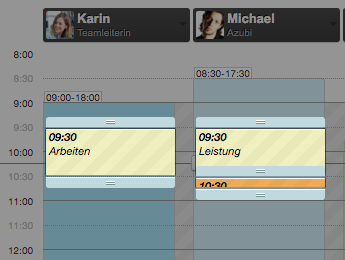 [/td][/tr]
[/td][/tr]
[tr][td]
- Beide Mitarbeiter haben eine Erholungszeit und können ggf. den Raum aufräumen oder den Kunden betreuen.
[/td] [td]
- Lediglich der gebuchte Mitarbeiter erhält eine eingetragene Pause.
- Beteiligte Mitarbeiter stehen somit wieder sofort zur Verfügung.
[/td][/tr]
[/table]
Auswirkung der Option „Nur zuletzt verwendete Ressource und Mitarbeiter blockieren“
[table]
[tr][th]Aktiv[/th] [th]Nicht aktiv[/th][/tr]
[tr][td]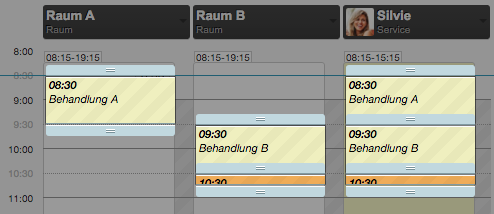 [/td] [td]
[/td] [td]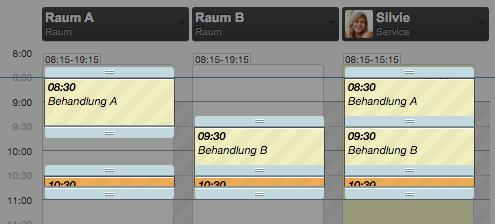 [/td][/tr]
[/td][/tr]
[tr][td]
- Nur der zuletzt verwendete Raum wird blockiert.
- Meistens wird diese Option verwendet, wenn der Kunde eine Erholungszeit erhalten soll.
[/td] [td]
- Alle Räume werden am Ende blockiert.
- Meistens wird diese Option verwendet, wenn der Mitarbeiter erst am Ende Zeit hat, die Räume und Geräte nachzubereiten.
[/td][/tr]
[/table]
Tipp: Einzelne Leistungen können über den Eigenschaften-Reiter der Leistung von den automatischen Pausen ausgeschlossen werden.
Dienstleistungs-Kürzel
Sie können Kürzel für diejenigen Leistungen festlegen, welche besonders häufig gebucht werden, um das Eingeben von Terminen zu vereinfachen.
Weiterlesen