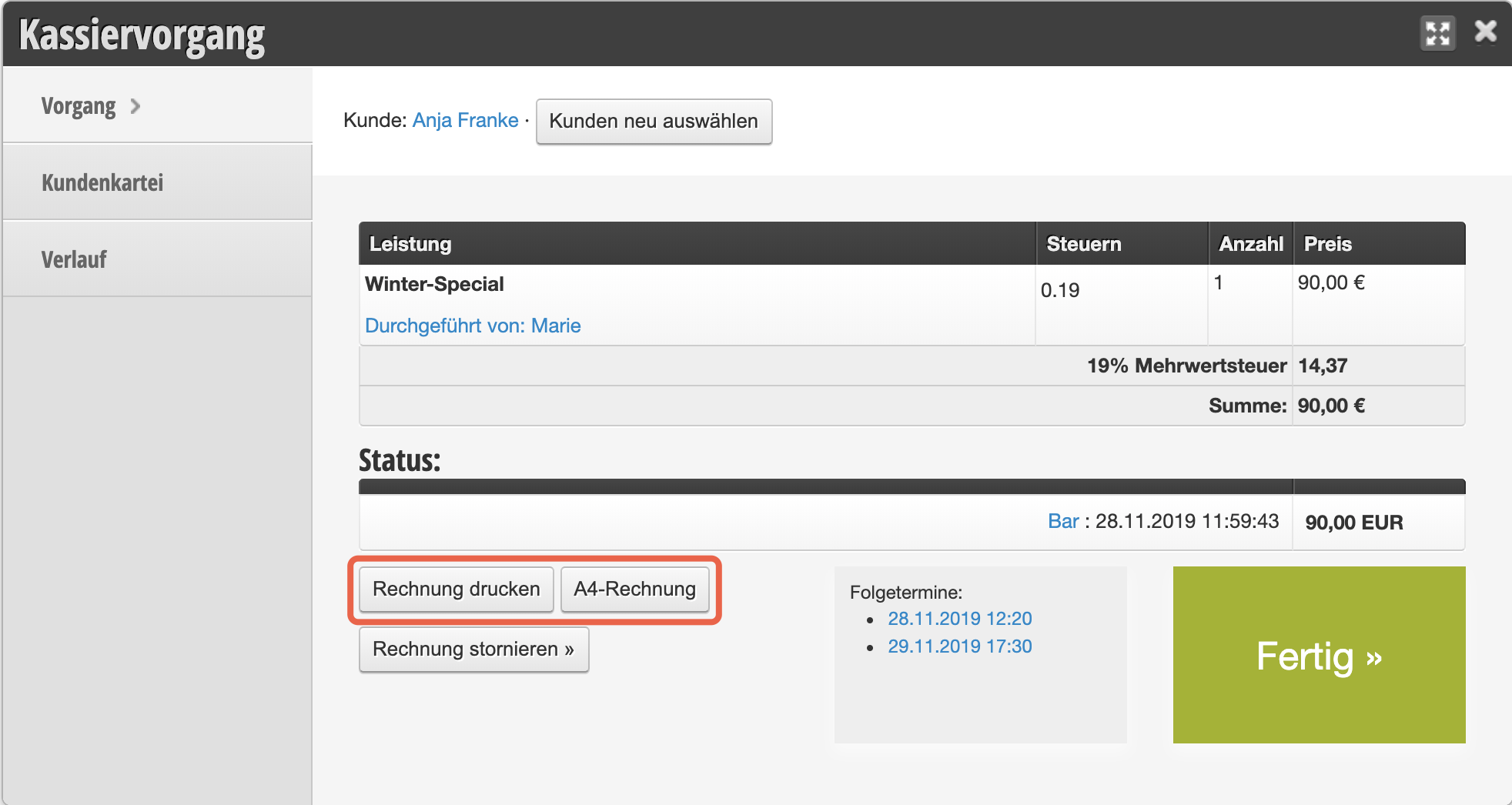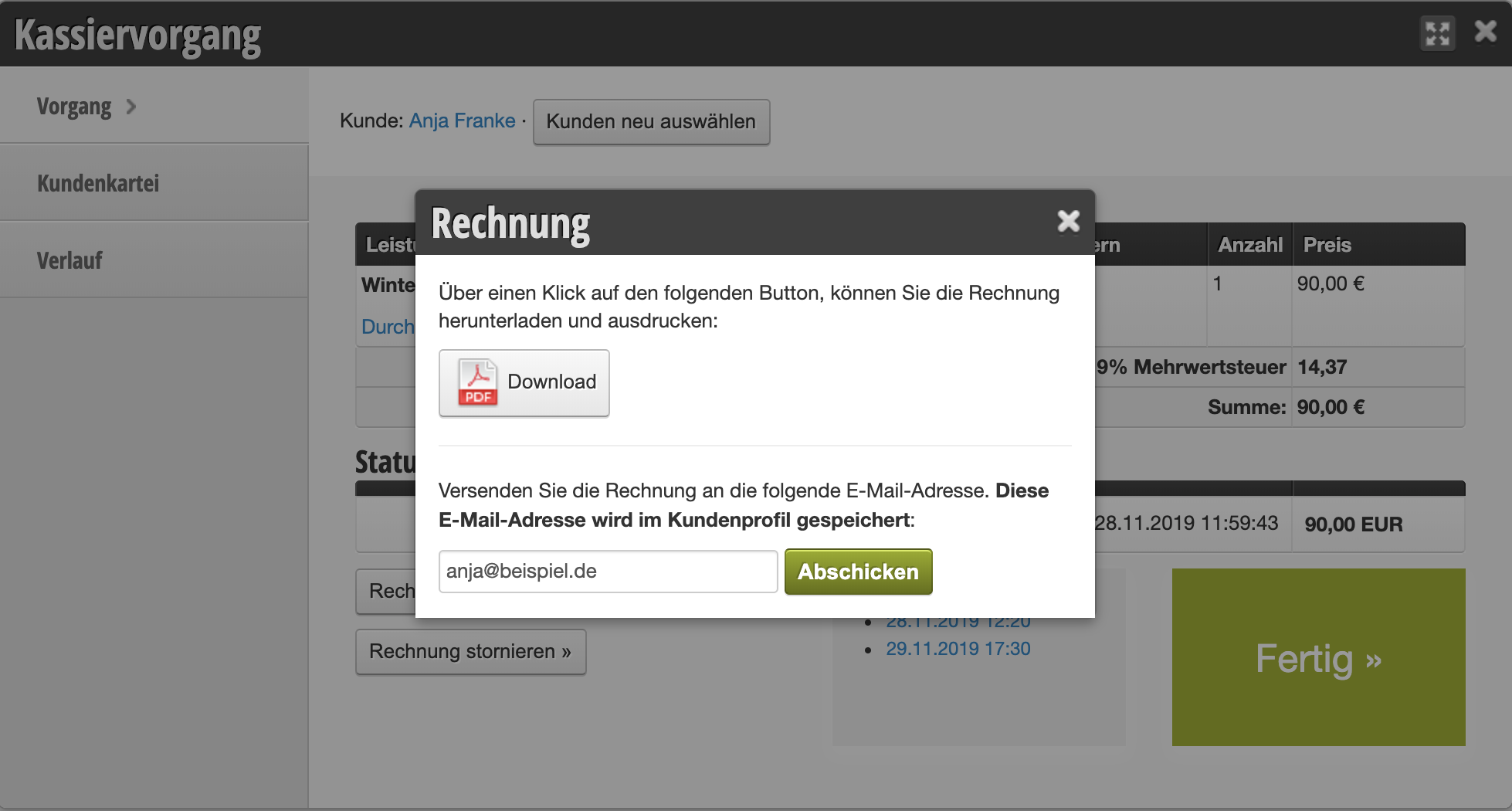Das Belbo Headoffice ermöglicht Inhabern von Unternehmen mit mehreren Filialen eine Übersicht über alle Standorte.
Weiterlesen
Alles zum Thema: Kasse
Kundendaten auf Bon und A4-Rechnung anzeigen
Sollte es in Ihrem Unternehmen vorkommen, dass Sie die Kleinbetragsrechnungs-Grenze des § 33 Satz 1 USTDV (PDF) übersteigen, müssen weitere Daten wie Name und Adresse des Kunden auf Bon und Rechnung ergänzt werden. Mit belbo ist dies möglich, wenn diese Daten in der Kundenakte gepflegt werden.
Kassensicherungsverordnung 2020
Am 1.1.2020 tritt der erste Teil der neuen Kassensicherungsverordnung in Kraft. Hierbei geht es primär um die Registrierung Ihrer Kasse beim Finanzamt, sowie der Belegausgabepflicht. Uns erreichen zahlreiche Fragen zur Kassensicherungsverordnung 2020, welche wir auf dieser Seite beantworten.
Weiterlesen
Probleme & Troubleshooting beim Socket Mobile Scanner
Fragen oder Probleme? Schreiben Sie uns im Hilfechat!
Ich kann mein Gerät nicht mit dem Scanner verbinden. Was muss ich machen?
Es kann sein, dass dein Scanner noch mit einem anderen Gerät verbunden ist oder dass der falsche Modus aktiv ist. Stellen Sie sicher, dass Sie den Scanner aus allen Geräten in den Bluetooth-Einstellungen trennen.
Scannen Sie danach diesen Code, er setzt den Scanner auf seine Werkseinstellungen zurück.
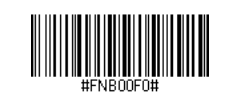
(Wenn das Scannen nicht funktioniert, drucken Sie diese Seite aus und versuchen Sie es erneut. Diese Barcodes sind übrigens auch in dem Handbuch, das mit dem Scanner geliefert wird.)
Scannen Sie jetzt den den Barcode, der den Tastaturmodus aktiviert:
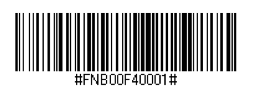
Sie können den Mobile Socket Scanner CHS 7Ci jetzt mit einem Bluetooth-fähigen Gerät verbinden, wie in den Anleitungen oben beschrieben.
Ich möchte meinen Scanner mit einem iOS – Gerät verbinden, was muss ich tun?
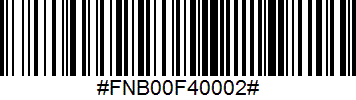
Ändern Sie nach wie vor die Entfernung und den Winkel, aus denen Sie scannen, bis Sie mehrere Pieptöne hören (diesmal schaltet sich der Scanner nicht aus).
Nachdem Sie ca. 3 Pieptöne gehört haben, können Sie zu iPad > Einstellungen > Bluetooth gehen und dort Ihr Gerät wählen.
Ich möchte meinen Scanner mit einem zweiten Gerät verbinden, was muss ich tun?
Der Mobile Socket Scanner CHS 7Ci kann immer nur mit einem Gerät zur Zeit verbunden sein. Um ihn mit einem anderen Gerät zu verbinden, müssen Sie ihn in den Bluetooth-Einstellungen vom ersten Gerät trennen:
- Schalten Sie den CHS ein.
- Halten Sie den Auslöser gedrückt.
- Halten Sie die Ein-/Aus-Taste gedrückt.
- Lassen Sie beide Tasten los, nachdem 3 Signaltöne ausgegeben wurden.
Der CHS wird entkoppelt und automatisch ausgeschaltet. Wenn Sie den CHS das nächste Mal einschalten, kann er erkannt werden.
Rezepte Drucken
Du kannst dir die Rezepte der letzten drei Termine eines Kunden ausdrucken lassen. So kannst du den Ausdruck zum Farbenmischen mitnehmen oder dich auf auf den Kunden besser vorbereiten. Du musst den Druck der Rezepte zuerst einrichten.
So aktivierst du das Rezeptfeld

- Klicke in der Navigationsleiste auf Einstellungen und navigiere danach unter der Kategorie Kalender zu Einstellungen bei der Termineingabe. Im neuen Fenster klickst du auf Zusätzliche Felder.
- Füge nun dort ein neues Karteifeld hinzu, indem du auf den Button +Karteifeld klickst. Fülle nun die Felder folgendermassen aus:
- Name: Rezept
- Typ: Text
- Im Termindetail anzeigen: aktiviert
- Bereits bei der Termineingabe zeigen: aktiviert
- Speichere mit einem Klick auf Speichern.
- Notiere von nun an bei jeden Termin im Feld Rezept das benutzte Rezept.
So druckst du die Rezepte eines Kunden

- Klicke auf den Termin, des gewünschten Kunden.
- Klicke im Terminfeld auf Optionen und danach auf Rezepte drucken.
- Dies öffnet eine neue Seite mit den Rezepten der letzten drei Terminen. Mit der Tastenkombination CTRL+P (CMD+P auf Mac) kannst du die Seite ausdrucken, ob auf einem Computer oder auf dem Belegdrucker.
Kasse: Spezialfunktionen
Bitte legen Sie hier die Spezialeinstellungen fest. Fragen Sie uns, wenn Sie Fragen zu den verschiedenen Optionen haben.
Druckeranbindung
Sie können Ihren Bondrucker vom Mac oder PC aus direkt mit Belbo verbinden, um die Kassenlade zu öffnen oder einen Bon direkt aus dem Kassiervorgang zu drucken.
Problemlösung bei Nutzung von PC und mPOP-Kasse
Wenn Sie das Kassensystem über einen PC in Kombination mit der mPOP-Kassenlade-Bondrucker-Kombination nutzen, können Sie bei Problemen hier nachsehen, wie diese zu lösen sind.
WeiterlesenBelegausgabepflicht ab 01. Januar 2020 (Deutschland)
Ab dem 01. Januar 2020 tritt die Belegausgabepflicht (umgangssprachlich auch „Bonpflicht“) in Deutschland in Kraft. Wie Sie dieser Pflicht als Belbo-Nutzer nachkommen und was Sie beachten müssen, erfahren Sie hier.
Kassenbons drucken
In Belbo können Sie Kassenbons ausdrucken. Nach Abschluss des Kassiervorganges sehen Sie im Abschlussbildschirm der Kasse die Schaltfläche „Rechnung drucken“ (bzw. „Bon drucken“ bei aktiver Druckeranbindung).
Ist ihr Bondrucker korrekt mit dem genutzten Gerät verbunden, kann auf diesem Wege der Bon ausgedruckt werden.
A-4-Rechnungen drucken oder per Mail versenden
Sie können auch A-4-Rechnungen drucken oder per Mail an den Kunden versenden. Besonders vor dem Hintergrund der Papierverschwendung und der damit verbundenen Entstehung von Müll und Kosten macht der elektronische Versand Sinn. Das Bundesfinanzministerium weist explizit darauf hin, dass dies den gesetzlichen Bestimmungen entspricht:
Die Belegausgabepflicht ist bewusst technologie-neutral ausgestaltet. Es bleibt den Kasseninhabern unbenommen, Belege beispielsweise auch per Mail oder auf das Handy auszugeben.
Nach Klick auf „A4-Rechnung“ sehen Sie den Dialog zum Rechnungsversand. Sie können das PDF laden und selbst ausdrucken, um es der Kundin mitzugeben oder die Rechnung per Klick an die E-Mail-Adresse der Kundin senden.
Rechnungselemente
Bons, welche über die Belbo-Kasse generiert werden, können mit den gesetzlich erforderlichen Daten versehen werden. Dazu gehören:
- Name und Anschrift des leistenden Unternehmers (Ihr Unternehmen)
- Datum der Belegausstellunng
- Zeitpunkt des Vorganges
- Menge und Art der gelieferten Leistungen
- Entgelt
- Steuerbetrag
Bitte prüfen Sie Ihre Bons und Rechnungen auf die entsprechenden Daten. Datum und Uhrzeit werden stets angezeigt, alle individuellen Daten können unter Einstellungen > Kassensystem > Bondesign eingegeben oder korrigiert werden.
Automatischer Bondruck
Wenn Sie nach jedem erfolgten Kassiervorgang automatisch einen Bon drucken möchten, können Sie dies in der Druckeranbindung festlegen. Bitte beachten Sie, dass dazu der Belbo Satellite installiert sein muss.
Ingenico EC-Geräte Anleitung
Für die Verknüpfung des EC-Gerätes mit Belbo müssen am EC-Gerät einige Einstellungen vorgenommen werden. Handelt es sich bei Ihrem EC-Gerät um ein Ingenico-Gerät, können Sie diese Anleitung als Leitfaden nutzen, um die Einrichtung durchzuführen. Wenden Sie sich bei Problemen bitte zunächst an den Hersteller des Gerätes.
Ins Menü gelangt man im Normalfall über einen Doppeltastendruck auf die „F“-Taste (im Folgenden Funktionstaste). Diese befindet sich meist links neben der „0“ auf dem Ziffernfeld.