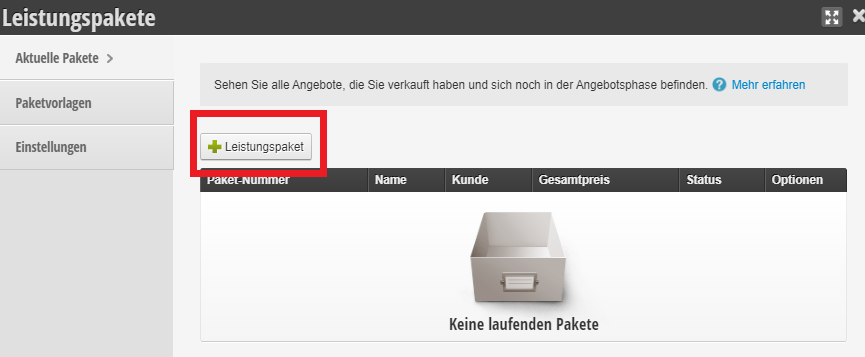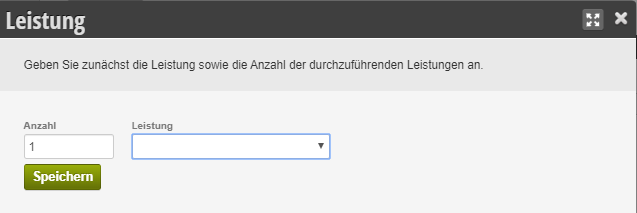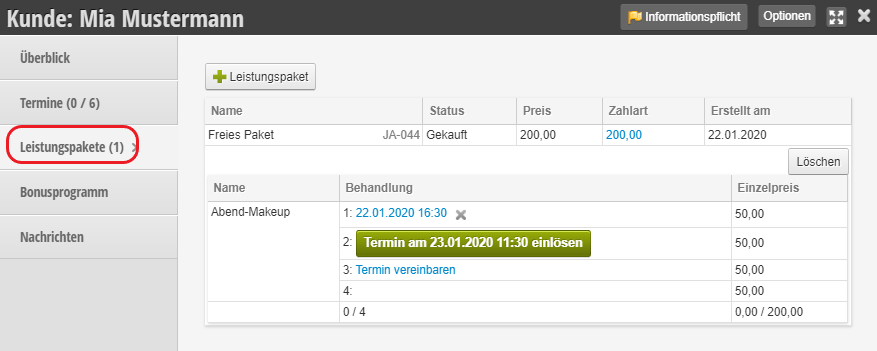In Zusammenarbeit mit Ihrem Steuerbüro können wir Ihre Kasse für Sie einrichten.
Weiterlesen
Alles zum Thema: Kasse
Preisänderungsgründe
Wenn Sie im Kassiervorgang einen bestehenden Preis manuell verändern, muss dafür ein Grund eingegeben werden. Um gesetzeskonform zu arbeiten ist es erforderlich eine Preisänderung zu begründen und zu dokumentieren. Mit den Preisänderungsvorlagen können Sie Schaltflächen erstellen, welche die Eingabe der Gründe vereinfachen.
Epson-Drucker Installation für Windows
Leistungspakete einrichten
Die Leistungspakete-Funktion ermöglicht das verkaufen und dokumentieren von Leistungspaketen. Hier erläutern wir, wie diese eingerichtet werden.
Schritt 1: Leistungspaket erstellen
Um einen Leistungspaket zu erstellen, klicken Sie auf dem Button Leistungspaket
Wählen Sie bitte einen Kunden aus, dem Sie das Leistungspaket zuordnen wollen oder Sie erstellen eine ganz neue Kundenkartei und ordnen dieses zu.

Schritt 2: Leistung/en definieren
Hier können Sie mit dem Button „+Leistung“ eine oder mehrere Leistungen hinzufügen:
Nachdem Sie Leistungen hinzugefügt haben, können Sie einen Kommentar und einen individuellen Preis setzen:
Schritt 3: Paketverkauf abschließen
Sobald Sie das Paket fertig eingerichtet haben und dieses nun verkaufen wollen, wechseln Sie in den Abschnitt „Überblick“ und wählen dort „Paket abschließen“. Anschließend wird ein neuer Kassiervorgang gestartet, der den Verkauf des Pakets abschließt. Sie können nun Zahlart auswählen und den Vorgang beenden.
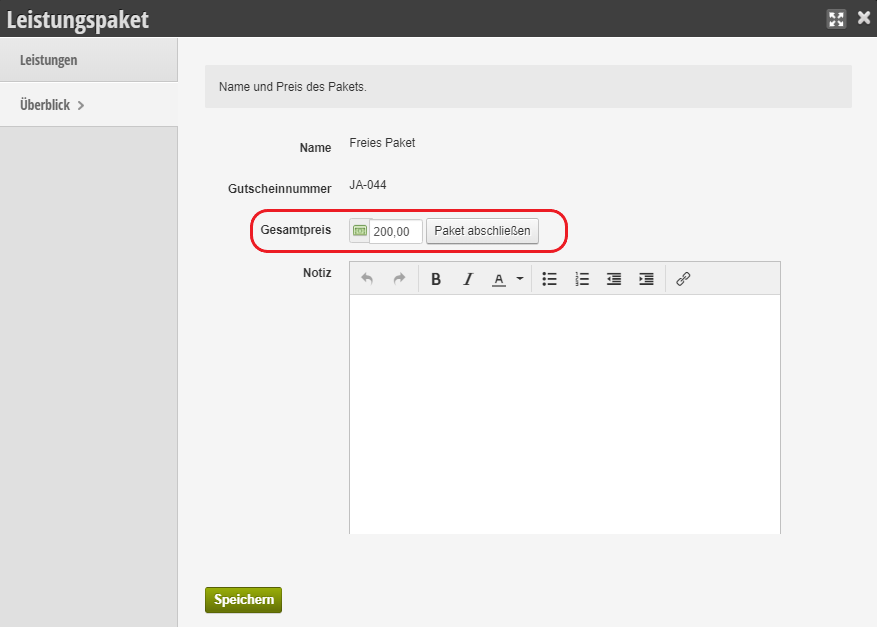
Schritt 4: Pakettermine vereinbaren
Je nach Art und Weise der gewünschten Terminierung haben Sie nun mehrere Möglichkeiten, die Termine zu vereinbaren:
- Innerhalb der Kundenkartei gibt es eine Auflistung der Termine, die noch durchzuführen sind. Sie können hier mit wenigen Klicks direkt den Zieltermin vereinbaren.
- Sie vereinbaren normal im Kalender Termine und wählen dabei exakt die Leistung aus, die Sie im Paket verkauft haben.
- Sie überlassen dem Kunden die Onlinebuchung der Termine.
Übersicht in der Kundenkartei
In der Kundenkartei haben Sie unter dem Reiter ´Leistungspakete´ eine Übersicht an eingelösten und vereinbarten Terminen wie ebenfalls die Möglichkeit einen neuen Termin zu vereinbaren.
Leistungspakete verwalten
Durch den Verkauf von Leistungspaketen erhöhen Sie die Kundenbindung und mindern das Risiko eines Kundenverlustes. Wir unterstützen dabei die Prozesse ein Pakete zu erstellen, zu verkaufen und zu dokumentieren. Die Leistungspaket-Funktion ist mit dem Kassensystem voll kompatibel.
Mögliche Anwendungsfälle sind beispielsweise:
- Erstellung von Paketentwürfen, die individuell zusammenstellbar sind.
- Erstellung von vordefinierten Leistungspaketen, die der Mitarbeiter mit einem Klick verkaufen kann und in der Kundenkartei dokumentiert werden.
- Verkauf von einer gewissen Anzahl von spezifischen Leistungen zum Festpreis: 6x Haarentfernung.
- Bei großen Paketpreisen empfehlen wir den Erhalt einer Anzahlung. Diese kann ebenfalls definiert werden.
- Terminierung vorab aller Termine dieser Serie.
- Fortgeschritten: Erstellen Sie eine Ratenzahlung, die Sie per Lastschrift monatlich einziehen können.
Funktionsweise
Nach Aktivierung der Funktion erhalten Sie 2 Ansichten:
- Leistungspakete: Hier erhalten Sie eine Übersicht, über alle im Verkauf befindlichen oder bereits verkauften Leistungspakete. Hier können Sie auch neue Leistungspaket-Angebote erstellen.
- Leistungspaketvorlagen: Erstellen Sie Pakete, die im Verkaufsprozess direkt ausgewählt werden können.
Leistungspakete
Nach Aktivierungen können Sie auch direkt mit einem Paketverkauf beginnen. Leistungspakete können Sie an folgenden Orten starten:
- Aus der Leistungspaketfunktion heraus: Auf dem Reiter „Leistungspakete“ oben auf „+Leistungspaket“ klicken. Hier muss dann der Kunde und eine Paketvorlage ausgewählt werden. Hinweis: Sie können hier keinen neuen Kunden auswählen, sondern müssen einen bestehenden Kunden auswählen.
- Aus der Kundenkartei heraus: Öffnen Sie eine Kundenkartei und wählen Sie links „Leistungspakete“. Dort können Sie nach dem Klick auf „+Leistungspaket“ die Vorlage auswählen und direkt speichern.
- Aus dem Kassiervorgang heraus: Klicken Sie auf „+Pakete“ um eine Vorlage auszuwählen.
Wie Sie Leistungspakete einrichten erfahren Sie hier.
Leistungspaketvorlagen
In dieser Ansicht erstellen und bearbeiten Sie Ihre Leistungspaketvorlagen. Nach Eingabe eines Namens sowie einer Kategorie können Sie dieses Paket im Detail bearbeiten. Klicken Sie hierfür auf den Reiter Leistungen.
Dort können Sie eine konkrete Leistungen and eine Anzahl eingeben, die in diesem Paket enthalten sein soll. Der Gesamtpreis des Paketes wird bei jeder Bearbeitung der Leistungen neu berechnet. Falls Ihr Paket individuell erstellt werden soll, können Sie diesen Abschnitt aber auch einfach leer lassen.
Headoffice
Das Belbo Headoffice ermöglicht Inhabern von Unternehmen mit mehreren Filialen eine Übersicht über alle Standorte.
Weiterlesen
Kundendaten auf Bon und A4-Rechnung anzeigen
Sollte es in Ihrem Unternehmen vorkommen, dass Sie die Kleinbetragsrechnungs-Grenze des § 33 Satz 1 USTDV (PDF) übersteigen, müssen weitere Daten wie Name und Adresse des Kunden auf Bon und Rechnung ergänzt werden. Mit belbo ist dies möglich, wenn diese Daten in der Kundenakte gepflegt werden.
Kassensicherungsverordnung 2020
Am 1.1.2020 tritt der erste Teil der neuen Kassensicherungsverordnung in Kraft. Hierbei geht es primär um die Registrierung Ihrer Kasse beim Finanzamt, sowie der Belegausgabepflicht. Uns erreichen zahlreiche Fragen zur Kassensicherungsverordnung 2020, welche wir auf dieser Seite beantworten.
Weiterlesen
Probleme & Troubleshooting beim Socket Mobile Scanner
Fragen oder Probleme? Schreiben Sie uns im Hilfechat!
Ich kann mein Gerät nicht mit dem Scanner verbinden. Was muss ich machen?
Es kann sein, dass dein Scanner noch mit einem anderen Gerät verbunden ist oder dass der falsche Modus aktiv ist. Stellen Sie sicher, dass Sie den Scanner aus allen Geräten in den Bluetooth-Einstellungen trennen.
Scannen Sie danach diesen Code, er setzt den Scanner auf seine Werkseinstellungen zurück.
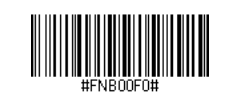
(Wenn das Scannen nicht funktioniert, drucken Sie diese Seite aus und versuchen Sie es erneut. Diese Barcodes sind übrigens auch in dem Handbuch, das mit dem Scanner geliefert wird.)
Scannen Sie jetzt den den Barcode, der den Tastaturmodus aktiviert:
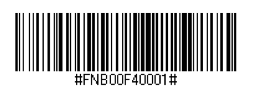
Sie können den Mobile Socket Scanner CHS 7Ci jetzt mit einem Bluetooth-fähigen Gerät verbinden, wie in den Anleitungen oben beschrieben.
Ich möchte meinen Scanner mit einem iOS – Gerät verbinden, was muss ich tun?
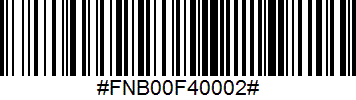
Ändern Sie nach wie vor die Entfernung und den Winkel, aus denen Sie scannen, bis Sie mehrere Pieptöne hören (diesmal schaltet sich der Scanner nicht aus).
Nachdem Sie ca. 3 Pieptöne gehört haben, können Sie zu iPad > Einstellungen > Bluetooth gehen und dort Ihr Gerät wählen.
Ich möchte meinen Scanner mit einem zweiten Gerät verbinden, was muss ich tun?
Der Mobile Socket Scanner CHS 7Ci kann immer nur mit einem Gerät zur Zeit verbunden sein. Um ihn mit einem anderen Gerät zu verbinden, müssen Sie ihn in den Bluetooth-Einstellungen vom ersten Gerät trennen:
- Schalten Sie den CHS ein.
- Halten Sie den Auslöser gedrückt.
- Halten Sie die Ein-/Aus-Taste gedrückt.
- Lassen Sie beide Tasten los, nachdem 3 Signaltöne ausgegeben wurden.
Der CHS wird entkoppelt und automatisch ausgeschaltet. Wenn Sie den CHS das nächste Mal einschalten, kann er erkannt werden.
Rezepte Drucken
Du kannst dir die Rezepte der letzten drei Termine eines Kunden ausdrucken lassen. So kannst du den Ausdruck zum Farbenmischen mitnehmen oder dich auf auf den Kunden besser vorbereiten. Du musst den Druck der Rezepte zuerst einrichten.
So aktivierst du das Rezeptfeld

- Klicke in der Navigationsleiste auf Einstellungen und navigiere danach unter der Kategorie Kalender zu Einstellungen bei der Termineingabe. Im neuen Fenster klickst du auf Zusätzliche Felder.
- Füge nun dort ein neues Karteifeld hinzu, indem du auf den Button +Karteifeld klickst. Fülle nun die Felder folgendermassen aus:
- Name: Rezept
- Typ: Text
- Im Termindetail anzeigen: aktiviert
- Bereits bei der Termineingabe zeigen: aktiviert
- Speichere mit einem Klick auf Speichern.
- Notiere von nun an bei jeden Termin im Feld Rezept das benutzte Rezept.
So druckst du die Rezepte eines Kunden

- Klicke auf den Termin, des gewünschten Kunden.
- Klicke im Terminfeld auf Optionen und danach auf Rezepte drucken.
- Dies öffnet eine neue Seite mit den Rezepten der letzten drei Terminen. Mit der Tastenkombination CTRL+P (CMD+P auf Mac) kannst du die Seite ausdrucken, ob auf einem Computer oder auf dem Belegdrucker.