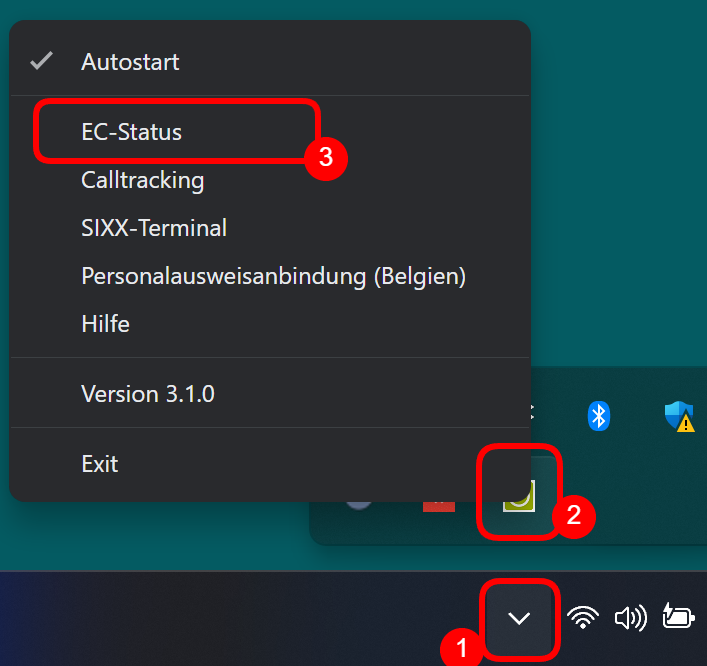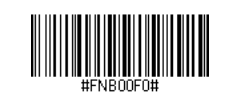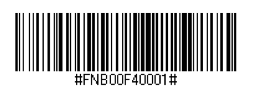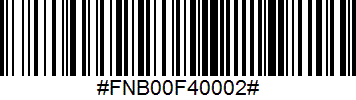Falls Sie Probleme bei der Einrichtung oder Nutzung eines EC-Terminals haben, können Sie hier nachlesen, was Sie prüfen können, bevor Sie den Support kontaktieren.
IP-Adresse per „Ping-Test“ prüfen
Es könnte sein, dass die IP-Adresse, welche Sie unter Einstellungen > Kartenterminal eingegeben haben, nicht stimmt. In dem Falle kann Belbo keine Zahlungen an Ihr Kartenterminal weiterleiten.
Um die IP zu prüfen, können Sie eine sogenannte Ping-Abfrage durchführen. So stellen Sie sicher, dass das Terminal auch mit dem Computer „spricht“. Bitte kopieren Sie dazu die IP, welche Sie im Belbo-Modul „Kartenterminal“ angegeben haben.
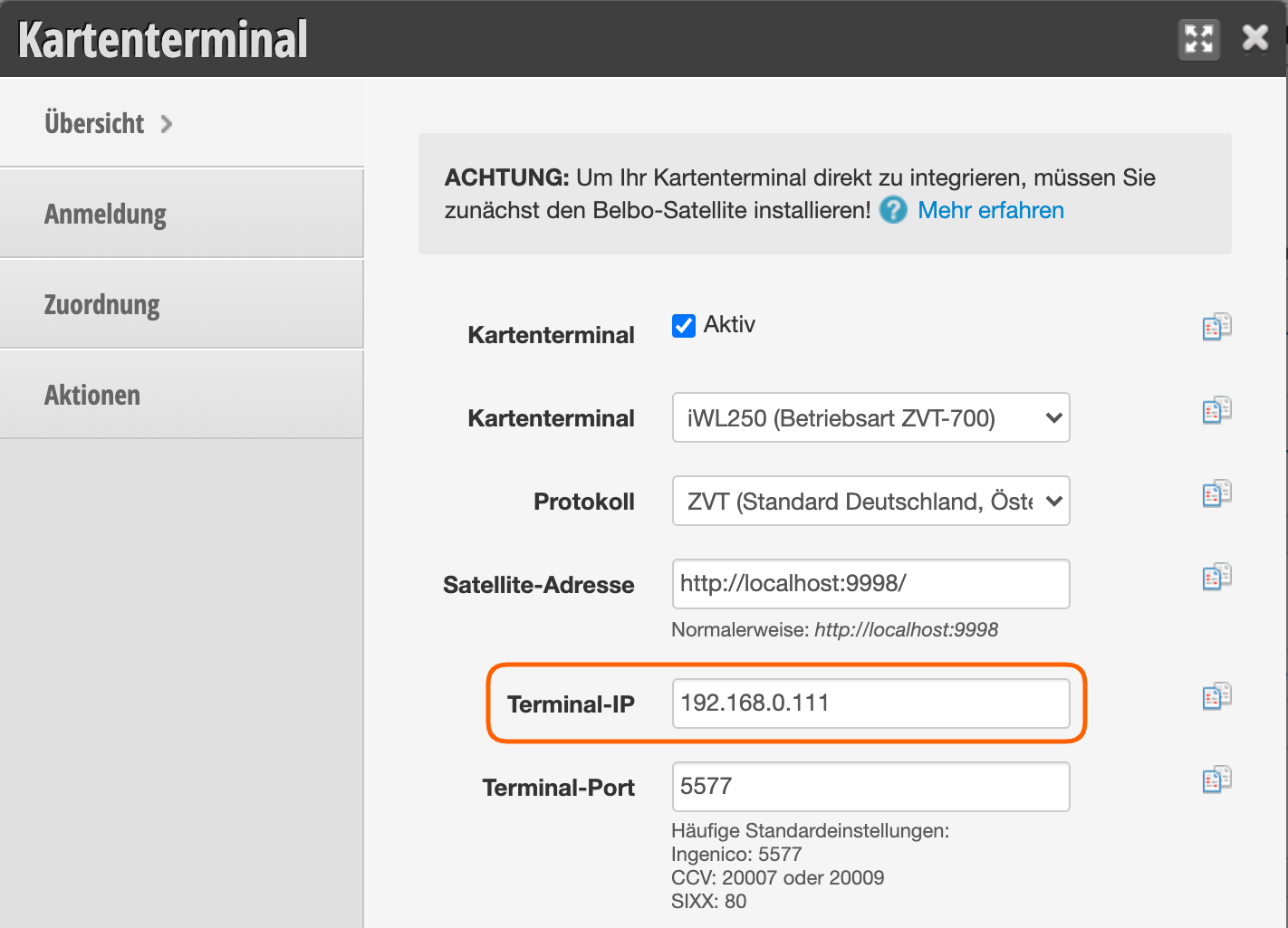
Wie mache ich einen Ping Test?
Mac Nutzer: Ping Test Mac
PC Nutzer: Ping Test PC
Mac-Nutzer:
- Öffnen Sie ein Terminal, indem Sie auf die Lupe (häufig oben rechts oder unten links) auf Ihrem Mac klicken und dann „Terminal“ eingeben.
- In diesem Fenster geben Sie „ping“ gefolgt von einem Leerzeichen und der vermuteten IP Adresse ein.
PC-Nutzer:
- Öffnen Sie das Startmenü und geben Sie „cmd“ in das Suchfeld ein.
- Geben Sie den Begriff ping ein, gefolgt von einem Leerzeichen.
- Geben Sie nun die IP-Adresse ein, die Sie aus dem Kartenterminal-Modul kopiert haben und drücken Sie die Eingabetaste („Return-Taste“).
Sieht die Antwort wie folgt aus, ist die eingegebene IP nicht korrekt:
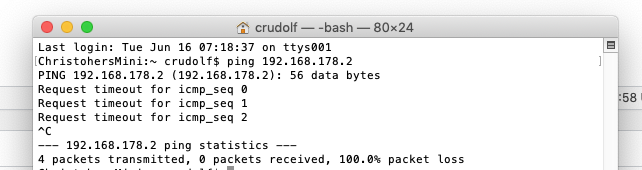
Sieht die Antwort hingegen wie folgt aus, ist die eingegebene IP erreichbar:
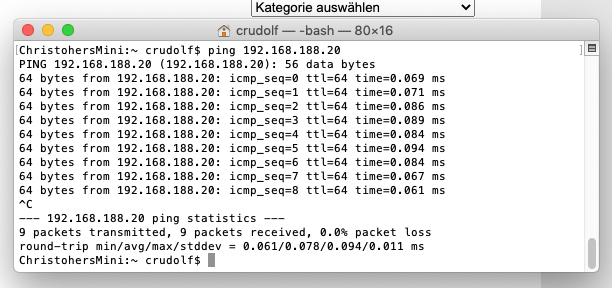
Prüfen ob der Port offen ist
Ob der hinterlegte Port richtig ist, kann auch verifiziert werden. Für Mac OS kann hierbei das Konsolen-Tool „nc“ verwendet werden:
nc -zv 192.168.178.10 5577
Die IP ist erreichbar, aber der Zahlvorgang startet nicht
Sollte das Kartenterminal per Ping erreichbar sein, können Sie folgende Schritte prüfen:
- Prüfen Sie, ob der Belbo Satellite korrekt installiert und gestartet ist. Falls Sie über einen Bondrucker verfügen, führen Sie zunächst einen Testdruck aus.
- Überprüfen Sie die Richtigkeit des Ports des Gerätes, indem Sie bei der Hotline des EC-Geräte-Anbieters diesen hinterfragen.
- Falls Sie das Gerät ganz neu erworben haben, müssen Sie dieses eventuell einmalig über die „Anmeldungsfunktion“ freischalten. Aktivieren Sie in der EC-Terminal-Funktion die Anmeldung und geben Sie dort die empfohlenen Werte ein. Im Auslieferungszustand sind die Werte in der Regel „000000“. Anschließend starten Sie einen Kassiervorgang. Dieser wird nicht erfolgreich verlaufen. Danach muss die Anmeldungsfunktion wieder deaktiviert werden. Wenn alles erfolgreich war, lässt sich nun ein Kassiervorgang starten.
Der Kommunikationstest ist erfolgreich, aber der Zahlungsvorgang wird nicht übertragen. Es erscheint das Symbol einer durchgestrichenen Kasse auf dem Gerät.
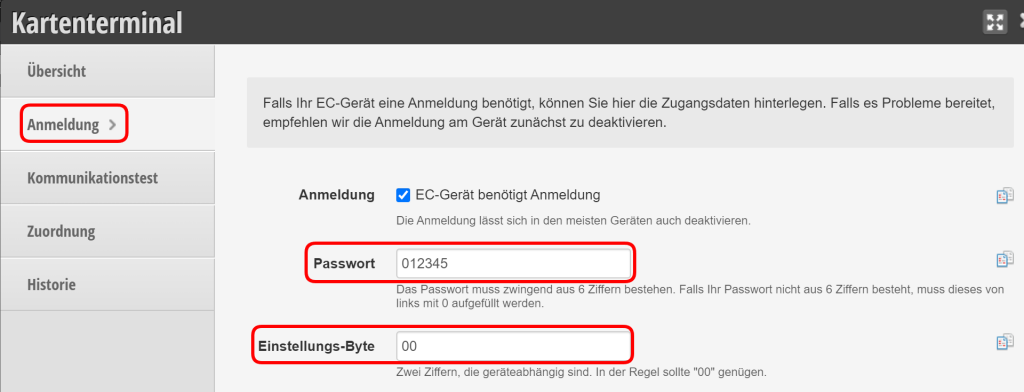
Der Kommunikationstest ist erfolgreich, aber Zahlvorgänge werden (teilweise) nicht an das Gerät übertragen.