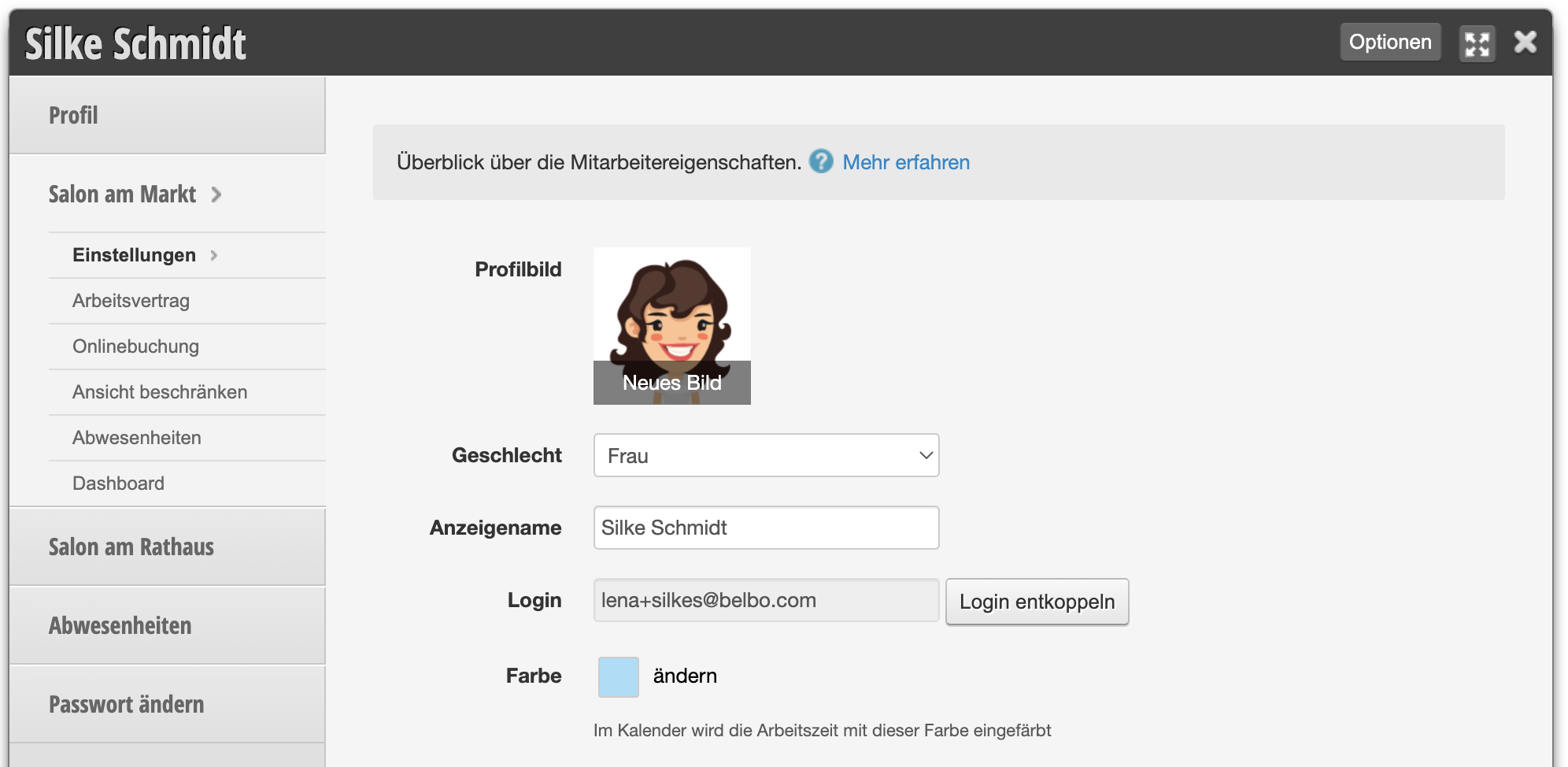In der Mitarbeiterakte können Sie alle wesentlichen Daten eines Teammitgliedes einsehen und verändern.
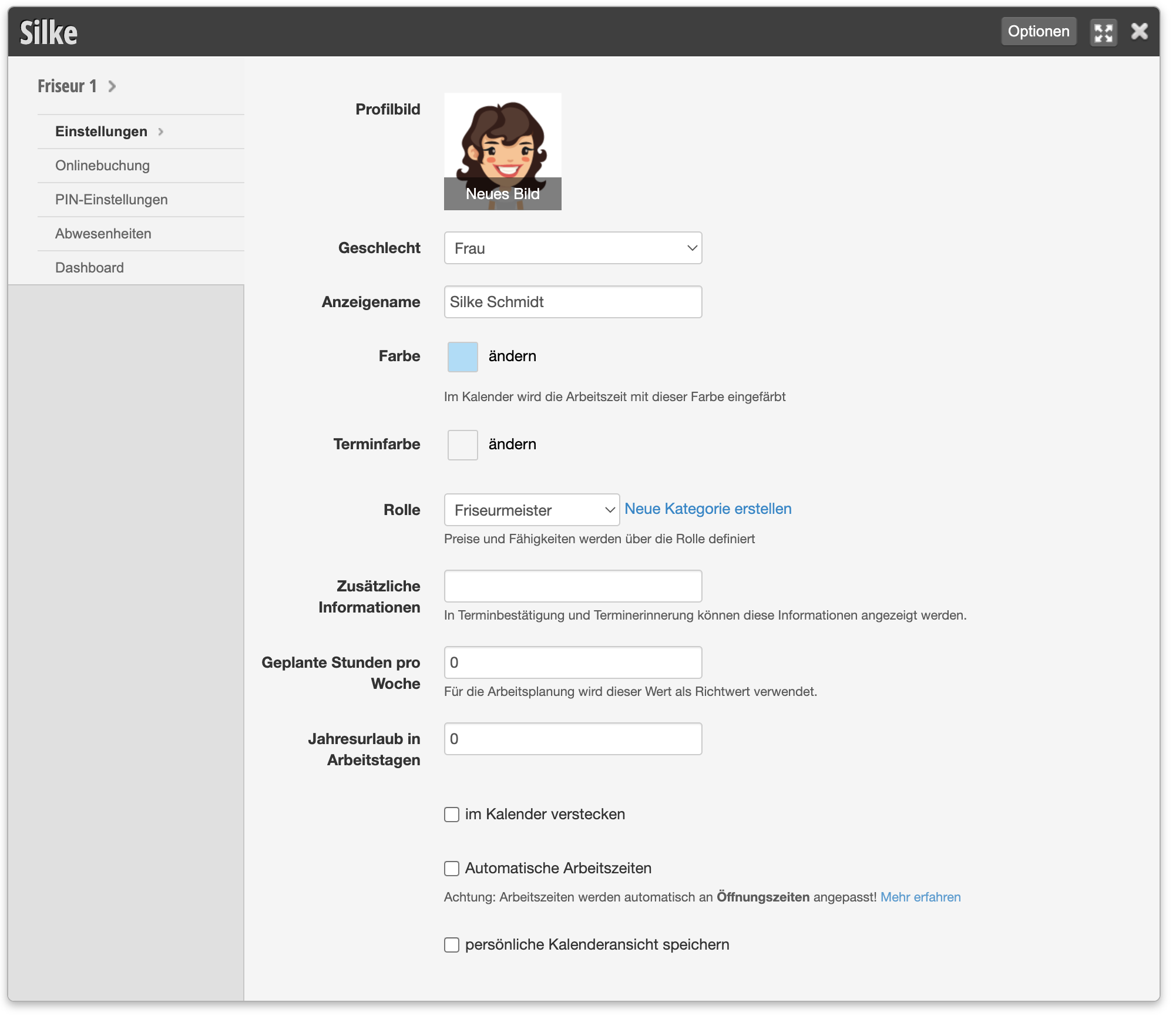
Grundeinstellungen
- Kalenderfarbe: Legen Sie die Farbe fest, welche die Arbeitszeiten diesem Teammitglied im Kalender haben
- Rolle: Weisen Sie eine geeignete Rolle zu, um das Teammitglied in Kalendergruppen oder Kompetenzen zuordnen zu können
- Zusätzliche Informationen: Infos zu diesem Teammitglied, die dem Kunden in Erinnerungs- und Bestätigungsmails angezeigt werden kann
- Geplante Stunden und Jahresurlaub: Notieren Sie hier die vertraglich festgelegten Zeiten, um jederzeit nachsehen zu können.
- Im Kalender verstecken: Blendet die Teammitglieder aus dem Kalender aus, ohne das Profil zu löschen
- Persönliche Kalenderansicht speichern: Zeigt eine festgelegte Ansicht, die von den Grundeinstellungen abweichen kann. Eine ausführliche Beschreibung dazu finden Sie hier.
Wenn das Teammitglied lediglich ausgewählte Kollegen sehen darf, beschränken Sie die Sicht des Teammitglieds. Achtung: Wenn Sie neue Teammitglieder hinzufügen, müssen diese gegebenenfalls hier aktiviert werden, damit dieses Teammitglied sie sehen kann.
Login erstellen
Wenn Ihr Teammitglied einen eigenen Login erhalten soll, um sich zum Beispiel von zu Hause oder dem Handy aus in den Kalender einloggen zu können, legen Sie ihn unter Optionen » Login erstellen fest. Bitte denken Sie daran, nach der Erstellung des Login unter Einstellungen > Mitarbeiter > Rechte die Rechte für diesen Zugang zu prüfen. Mehr zum Anlegen eines neuen Logins finden Sie hier.
Nachdem Sie einen eigenen Login erstellt haben, können Sie an dieser Stelle das Passwort des Teammitglieds ändern.
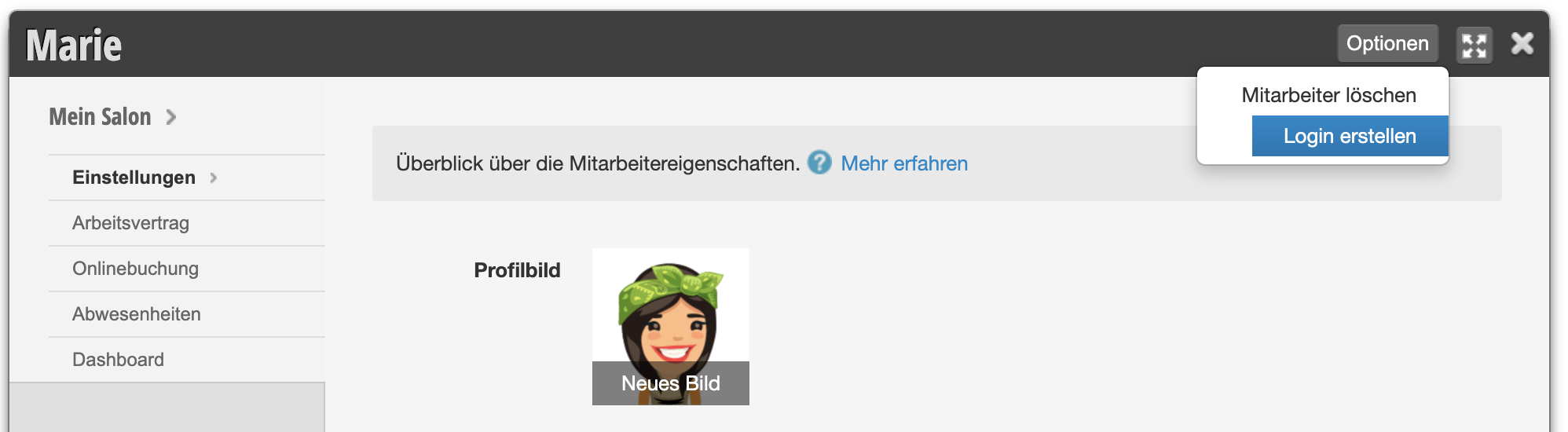
Name und Anzeigename
Sobald Sie Ihrem Teammitglied einen eigenen Login zugewiesen haben, können Sie zwischen Name und Anzeigename unterscheiden. Der Name ist mit den echten Daten zu befüllen und für Kunden unsichtbar (z.B. „Silke Schmidt“). Der Anzeigename wird in Kalender und Onlinebuchung genutzt und kann auch ein Spitzname sein, unter welchem Kollegen und Kunden das Teammitglied kennen (z.B. nur „Silke“).
Datenschutz
Wichtig: Ihre Teammitglieder haben ein Recht auf Datenschutz. Stellen Sie daher sicher, dass Sie die Daten Ihrer Teammitglieder regelgerecht verwenden. Dazu gehört zum Beispiel die Verwendung von Fotos und -namen auf Ihrer Website oder in der Onlinebuchung, die nur nach ausdrücklicher Zustimmung durch das betroffenen Teammitglied erfolgen darf. Lassen Sie sich hierzu am besten eine Einwilligungserklärung unterschreiben.
- Bilder: Das Foto wird Kollegen im Kalender und Kunden in der Onlinebuchung gezeigt und dient als Orientierungshilfe. Ist Ihr Teammitglied nicht mit der Veröffentlichung einverstanden, können Sie es zum Beispiel durch einen Avatar ersetzen, also ein dem Teammitglied ähnliches Comic-Bild, welches Sie kostenfrei im Internet erstellen können.
- Name: Im Profil bei Belbo wird zwischen Name und Anzeigename unterschieden. Auch, wenn Sie in der Akte den korrekten Namen vergeben, können Sie einen anderen Anzeigenamen wählen, welcher Kunden und Kollegen bei der Buchung gezeigt wird. Dies kann zum Beispiel der Vorname oder ein Spitzname sein, um den vollen Namen des Teammitglieds zu schützen.
Teammitglieder in mehreren Standorten
Sobald Sie Ihrem Teammitglied einen eigenen Login zugewiesen haben, können Sie ihn weiteren Standorten hinzufügen. Ihr Teammitglied kann dann mit den selben Zugangsdaten auf beide Standorte zugreifen.
In diesem Fall wird auch in der Akte zwischen Standorten unterschieden und Sie können für alle Standorte unterschiedliche Grundeinstellungen vornehmen.