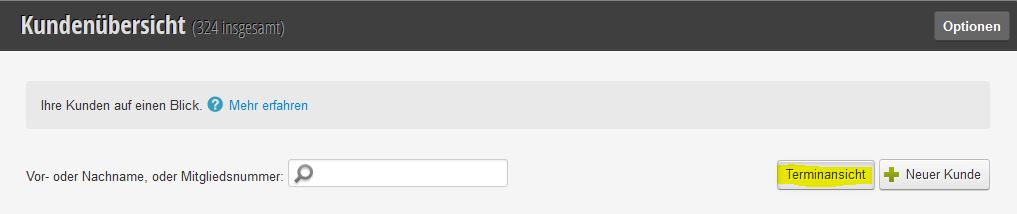Um die Kalenderansicht zu verkleinern, zum Beispiel durch Schließtage oder abwesende Mitarbeiter, gibt es folgende folgende Vorgehensweise:
Doppelkunde nach Online-Registrierung
In der Kundenübersicht sehen Sie im Feld Neukunden alle neu registrieren und eingegeben Kunden. Hier sehen Sie Neuregistrierungen gleich von Anfang an und können diese durch Klicken des Buttons „Löschen“ direkt entfernen und den Kunden in Ihrer bereits bestehenden Liste um seine Mailadresse erweitern. So vermeiden Sie Doppelkunden. Mit einem einfach OK geht der Kunde in die Stammliste über.
Kundenkartei
In jeder Kundenkartei finden Sie alle wichtigen Informationen zu Ihrem Kunden. Hier können Sie ihn zur Onlinebuchung einladen, Informationen hinterlegen, die Onlinebuchung für diesen Kunden untersagen und vieles mehr.
Kundenverwaltung
In der Kundenverwaltung sind all Ihre Kunden aufgelistet. Sie sehen die vollständige Kundenanzahl und Ihre Kundengruppen – sortiert nach Neukunden und den verschiedenen Kundenstatus.
Weiterlesen
Kundenimport
Sie können Kundendaten, welche Ihnen in digitaler Form vorliegen, in Belbo importieren, zum Beispiel wenn Sie von einem anderen Anbieter zu Belbo wechseln möchten.
Rund-SMS versenden
Die Versendung einer Rund-Sms (an alle Ihre Kunden bzw. viele gleichzeitig) kosten pro versendeter SMS 10 Cent.
Gehen Sie in die Marketingfunktionen (rechts neben Kunden) und wählen dort aus „Kampagne erstellen“. Zunächst können Sie hier einen internen Namen eingeben und müssen dem Typ „Rund-SMS“ auswählen.
Anschließend haben Sie die Möglichkeit die Kampagne zu bearbeiten und den Text vorzubereiten. Hierfür gehen Sie in die Kampagne und wählen „Design“. Testen Sie Ihre SMS indem Sie den zugehörigen Link auswählen. Sie erhalten dann eine SMS an Ihre hinterlegte Mobilnummer.
Wenn Sie soweit alles vorbereitet haben können Sie im Reiter „Allgemein“ auf „Versand starten“ klicken. Der Versand dauert üblicherweise 1 Minute pro 50 SMS.
Termine auf einen Blick
Neukunden
Um zu speichern, dass es sich hier um einen Neukunden handelt, klicken Sie einfach während der Termineingabe das Feld Neukundentermin an. So erscheint über dem Namen im Kalender der kleine Hinweis „New“ und Sie wissen beim ersten Termin, dass Sie sich hier vielleicht ein bisschen genauer vorstellen. Weiterlesen
Einzelnen Termin ausdrucken
Sie können die Termine Ihrer Kunden mit dem Bondrucker ausdrucken, um sie Ihren Kunden als Erinnerung mitzugeben. Dies eignet sich besonders für Kunden, die weder E-Mail-Adresse noch Handynummer haben und daher keine E-Mail und SMS-Erinnerungen empfangen können.
Protokoll
Mit dem Protokoll können Sie nachvollziehen, was in der letzten Zeit im Kalender vorgenommen wurde. Dazu gehören zum Beispiel Terminspeicherungen, Änderungen und Löschungen.