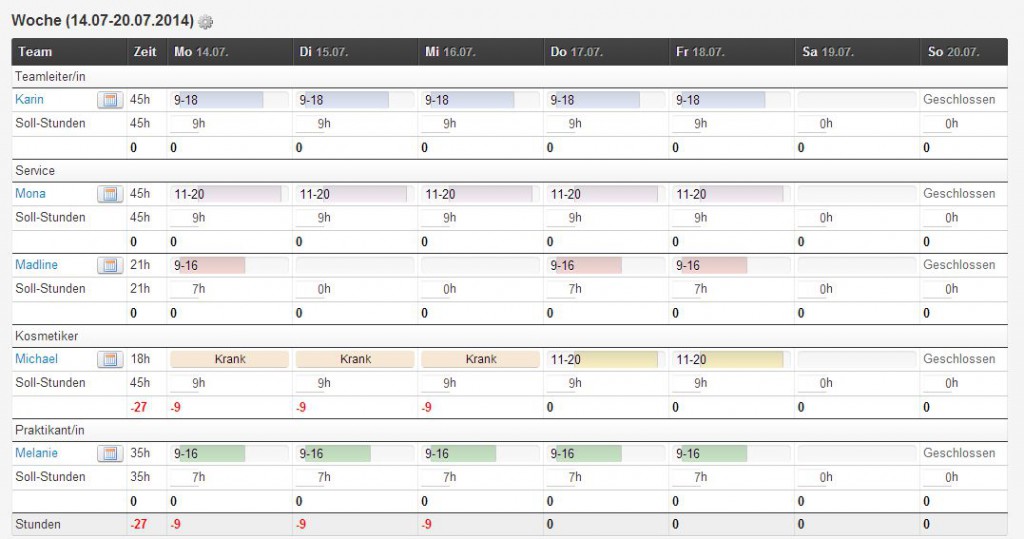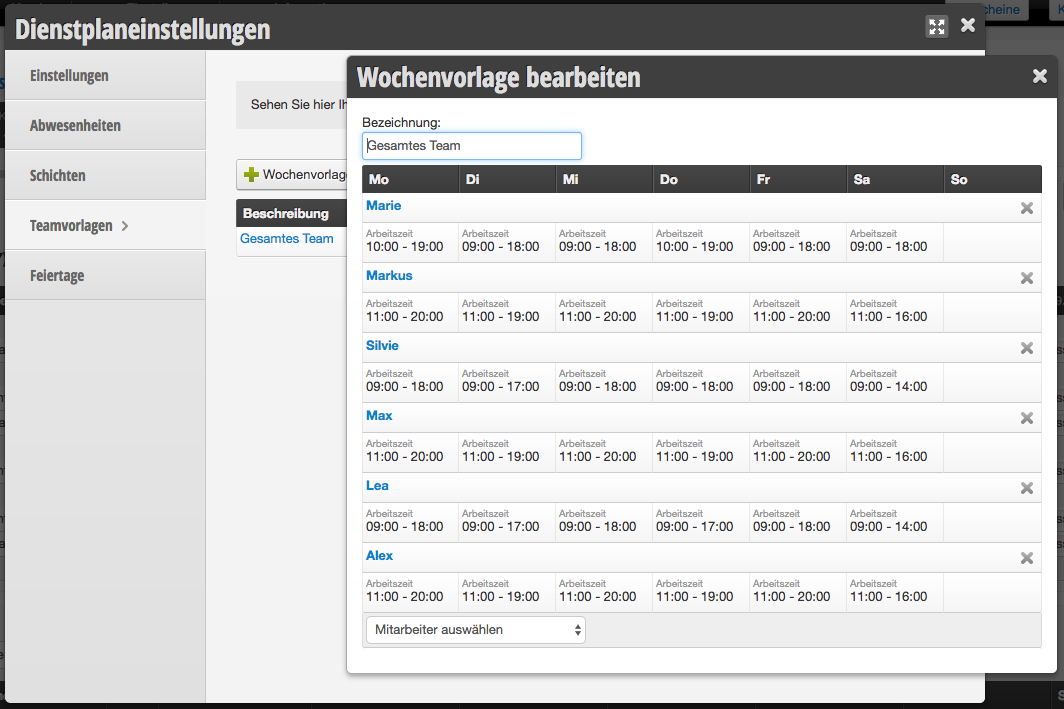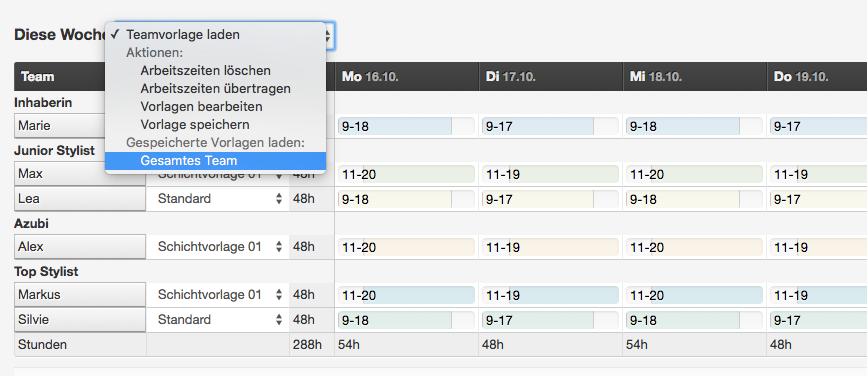In Belbo können Sie den Urlaub und weitere Abwesenheiten Ihrer Mitarbeiter planen. Sollte ein Mitarbeiter einen halben Tag Urlaub nehmen wollen, können Sie dies eintragen wie folgt.
Weiterlesen
Alles zum Thema: Dienstplaneinstellungen
Dienstplaneinstellungen Überblick
In den Dienstplaneinstellungen können Sie vielfältige Funktionen aktivieren und den Dienstplan an Ihre Bedürfnisse anpassen.
Aktivierung der Soll-/Ist-Planung
Um bei der Planung der Arbeitszeiten zwischen Soll- und Ist-Stunden eines Mitarbeiters unterscheiden zu können, tragen Sie vorher bei den individuellen Einstellungen des gewünschten Mitarbeiters die geplanten Stunden pro Woche ein. Dann gehen Sie wie Folgt vor, um die Soll/Ist-Planung zu aktivieren:
- Gehen Sie über die Navigationsleiste in den Dienstplan.
- Oben rechts wählen Sie den Button „Optionen“ aus.
- Klicken Sie auf „Einstellungen“.
- Setzten Sie durch Mausklick ein Häkchen bei „Soll-/Ist-Planung“.
- Bestätigen Sie Ihre Auswahl durch „Speichern“.
Soll-/Ist-Planung
Bei aktivierter Soll-/Ist-Planung können Sie im Dienstplan die Soll-Stunden pro Tag eingeben. Das ist jeweils die Zahl, die unter der Arbeitszeit eines Mitarbeiters steht (9h, 0h, 7h). Diese werden automatisch mit den realen Ist-Arbeitszeiten abgeglichen, die sich aus den Arbeitszeiten ergeben. So werden Über- bzw. Minusstunde berechnet, Pausen werden abzüglich gerechnet.
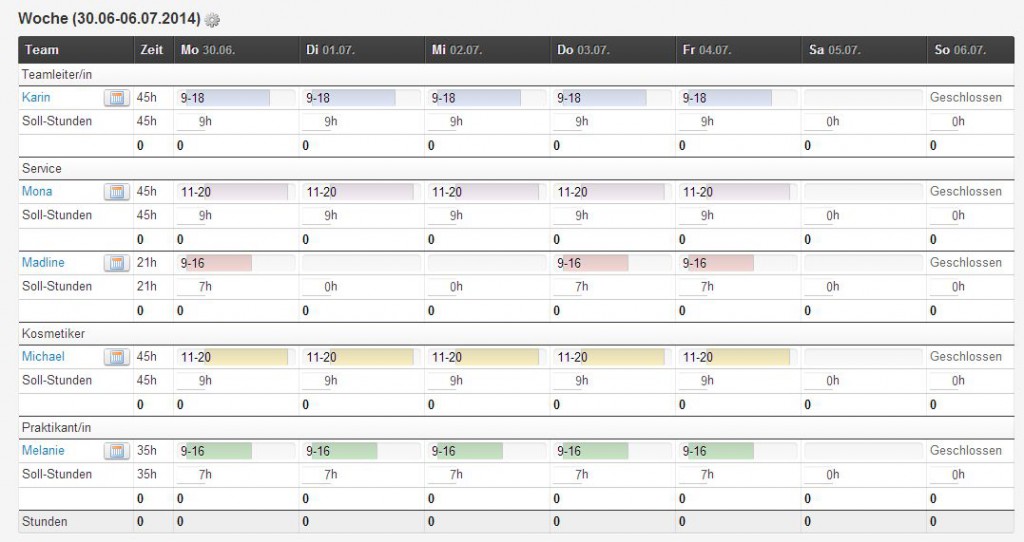
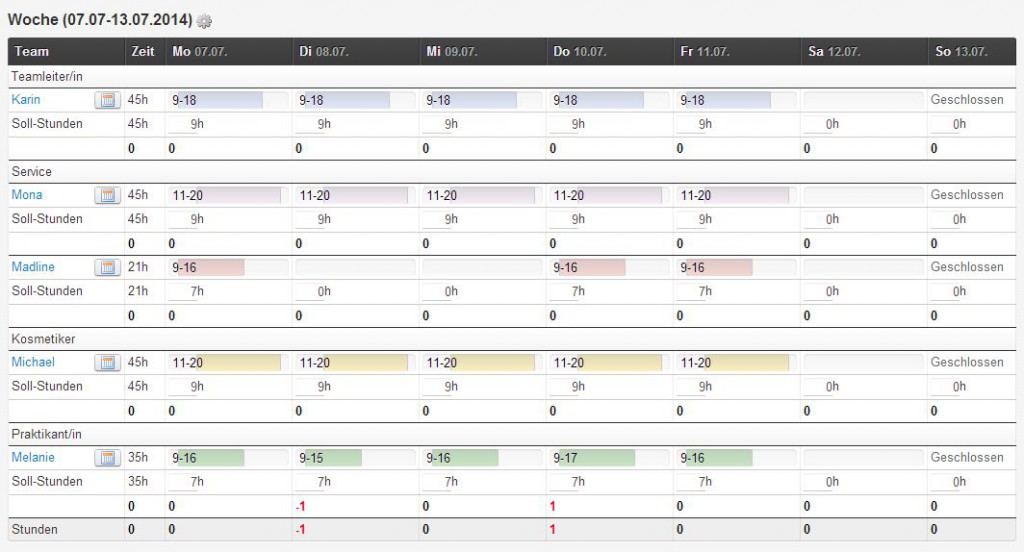
Im folgenden Beispiel hat die Mitarbeiterin Madline an verschiedenen Tagen des vergangenen Monats Überstunden gesammelt und nimmt sich einen sogenannten Minustag: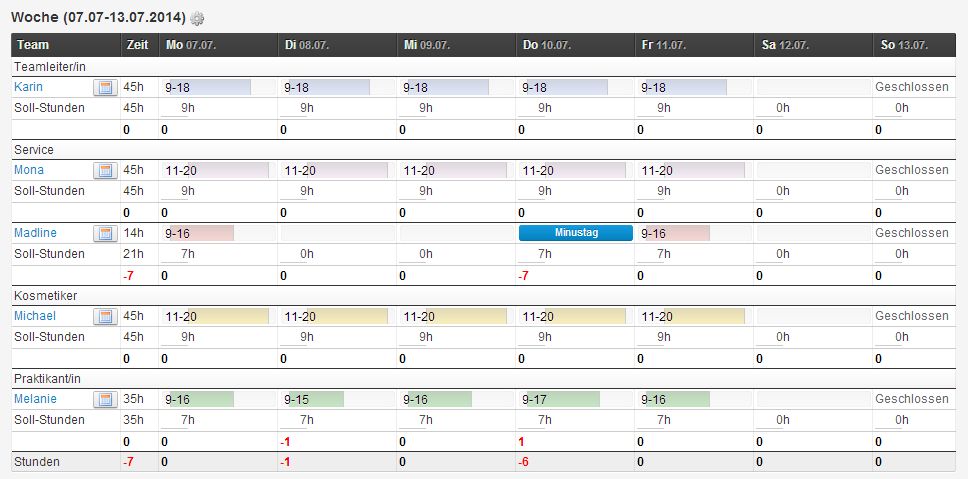
In diesem Fall hat die Praktikantin die eine Stunde nachgeholt und es entsteht dadurch keine Minusstunde:
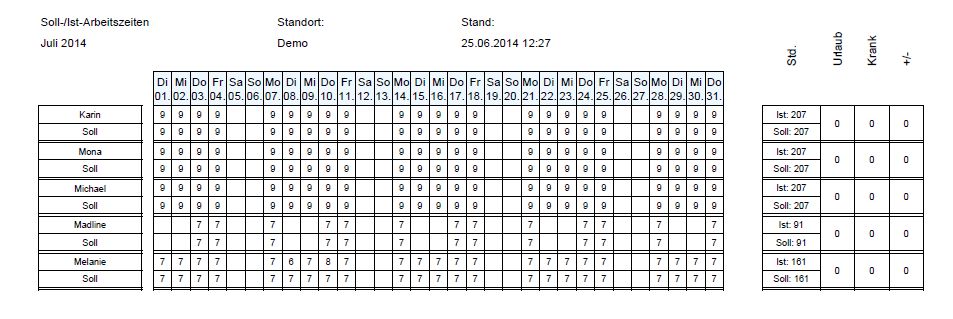
In diesem Beispiel werden die drei Krankentage von Michael aufgeführt: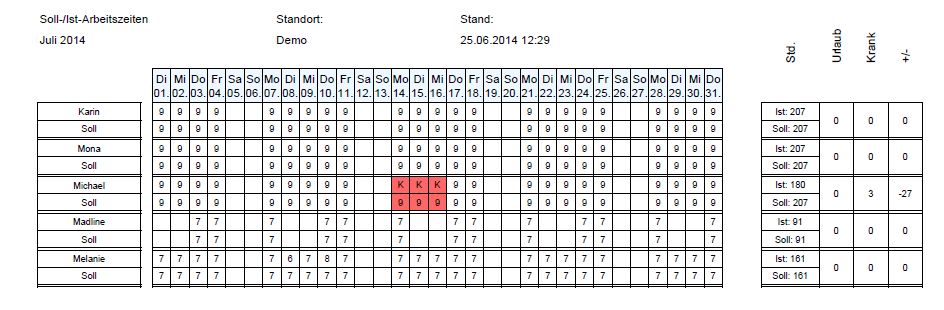
In diesem Beispiel wird die drei Urlaubstage von Mona mit aufgeführt: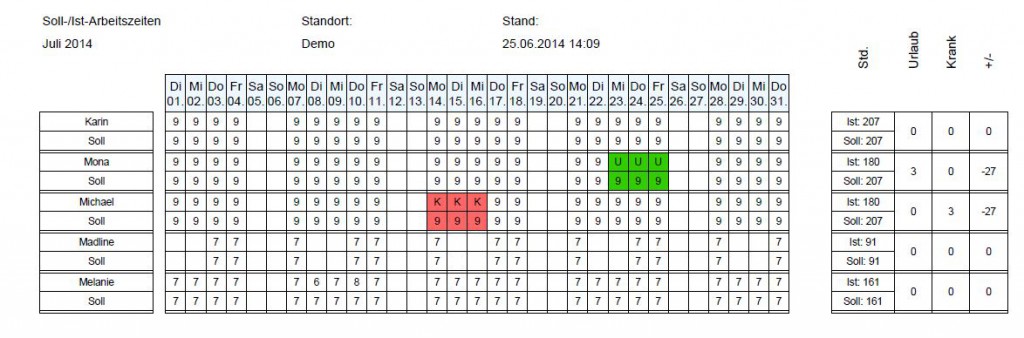
Arbeitszeiten bearbeiten
Planen Sie hier im Überblick die Arbeitszeiten Ihrer Mitarbeiter bzw. die Verfügbarkeiten Ihrer Räume und Geräte.
Klicken Sie auf eines der folgenden Themen, zu dem Sie mehr Informationen erhalten möchten:
Regelmäßige Arbeitszeiten
Wenn Ihre Mitarbeiter in regelmäßigen Schichten arbeiten, können Sie die für eine Woche eingetragenen Arbeitszeiten auf die folgenden Wochen übertragen. So sparen Sie sich das regelmäßige Eintragen von bestimmten Arbeitszeiten.
Arbeitszeiten der Mitarbeiter übertragen
- Wählen Sie in der Navigationsleiste den Dienstplan aus.
- Wählen Sie in dem horizontal angegeben Kalender die Woche aus, die sie übertragen wollen.
- Klicken Sie auf den entsprechenden Mitarbeiter. Es öffnet sich eine Eingabemaske, in der die vorher ausgewählte Woche angezeigt wird.
- Neben der Wochenüberschrift und neben jedem Mitarbeiter finden Sie in der Auswahlbox die Option „Arbeitszeiten übertragen“.
- Es öffnet sich ein Dialog, in dem Rhythmus und die Anzahl der zu übertragenden Arbeitszeiten angezeigt werden.
- Geben Sie Ihre gewünschten Angaben ein und bestätigen Ihre Auswahl mit „speichern“.

Arbeitszeiten der Räume und Geräte übertragen
- Wählen Sie in der Navigationsleiste den Dienstplan aus.
- Klicken Sie rechts auf die Schaltfläche „Alle Mitarbeiter“ und wählen Sie die gewünschte Gruppe oder einzelne Ressource aus, welche übertragen werden soll.
- Wählen Sie in dem horizontal angegeben Kalender die Woche aus, die sie übertragen wollen.
- Neben der Wochenüberschrift und neben jedem Mitarbeiter finden Sie in der Auswahlbox die Option „Arbeitszeiten übertragen“.
- Es öffnet sich ein Dialog, in dem Rhythmus und die Anzahl der zu übertragenden Arbeitszeiten angezeigt werden.
- Geben Sie Ihre gewünschten Angaben ein und bestätigen Ihre Auswahl mit „speichern“.
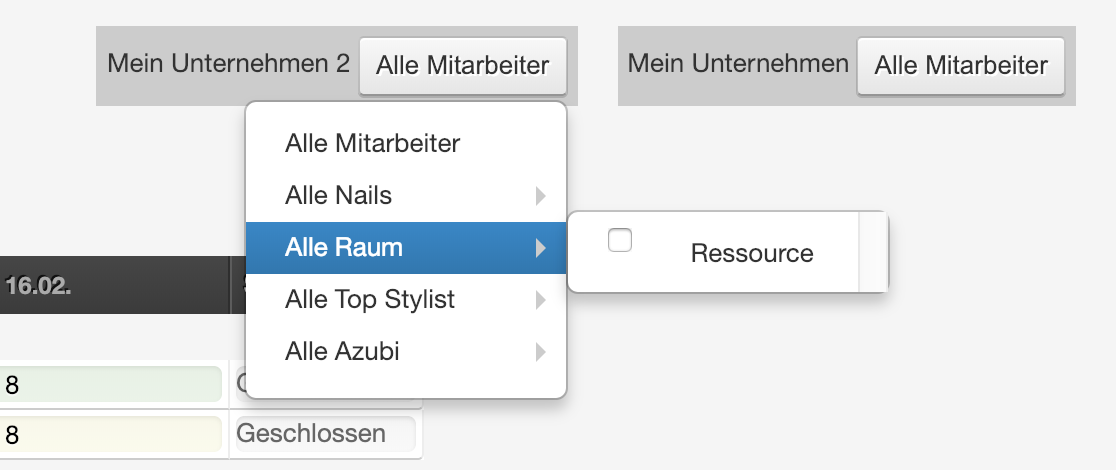
Arbeitszeiten für das gesamte Team übertragen
Wenn sich Arbeitszeiten eines Mitarbeiters wiederholen, können Sie diese übertragen und somit Zeit sparen. Hier finden Sie eine Anleitung, wie Sie die Arbeitszeiten eines einzelnen Mitarbeiters übertragen.
Teamzeiten übertragen
Arbeitswochen Export
Sie können die Arbeitszeiten und Stundenzahlen Ihrer Mitarbeiter exportieren. Diese können als Textdatei oder HTML heruntergeladen werden.
Wochen-Teamvorlagen
Wenn Sie Wochenvorlagen für Ihr Team erstellen, können Sie diese dazu benutzen, schnell und einfach Dienstpläne für Ihr Team zu erstellen.
Wochenvorlagen anlegen
Wochen-Vorlagen dienen dazu, nicht bei jedem Mitarbeiter einzeln die Arbeitszeiten eintragen zu müssen. Ideal sind Wochen-Vorlagen bei Betrieben, die in Schichten arbeiten.
So erstellen Sie eine neue Wochenvorlage:
- Wählen Sie in der Navigationsleiste neben „Dienstplan“ das kleine weiße Dreieck aus.
- Gehen Sie zu den „Dienstplaneinstellungen“.
- Klicken Sie auf „Arbeitszeiten“.
- Wählen Sie dann „Wochenvorlagen“ aus.
- Mit Klick auf den Button „Neue Vorlage erstellen“ können Sie eine individuelle Vorlage erstellen.
- Wählen Sie für jeden Tag die entsprechende Zeit/Abwesenheit/Event aus.
- Bestätigen Sie Ihre Auswahl durch „Speichern“.
Wochenvorlagen im Dienstplan anwenden
Im Dienstplan können Sie die gespeicherte Wochenvorlage nun mit wenigen Handgriffen für Ihr gesamtes Team eintragen. Gehen Sie dazu auf den Hauptmenüpunkt Dienstplan und navigieren Sie zur gewünschten Woche. Wählen Sie hier die gewünschte Wochenvorlage aus.
Arbeitszeiten-Vorlage
Im Dienstplan können Sie Arbeitszeiten-Vorlagen nutzen, um Arbeitszeiten für Ihr Team einzutragen.