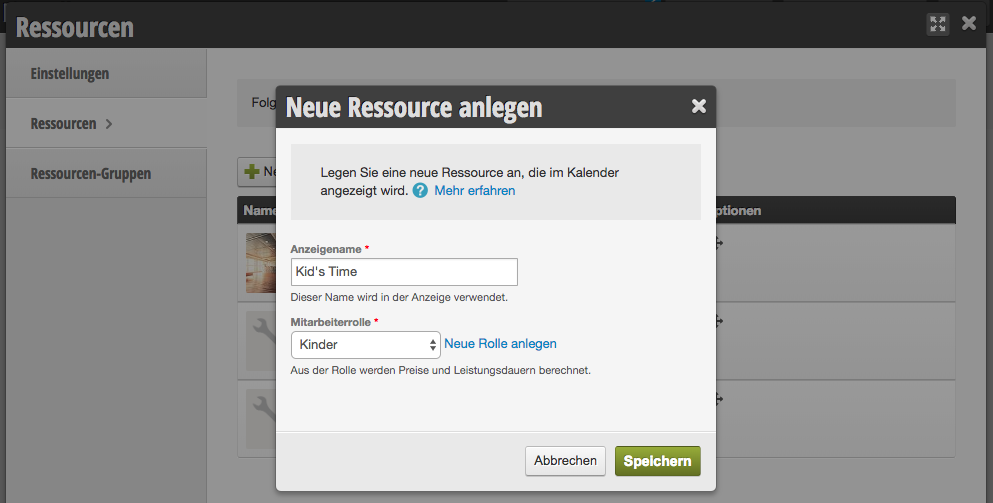Die Paritätische Kommission für das schweizerische Coiffeurgewerbe (PK Coiffure) kontrolliert die Einhaltung des Gesamtarbeitsvertrags in der schweizerischen Coiffeurbranche – und kontrolliert bspw. die Arbeitsbedingungen der GAV-unterstellten Firmen stichprobenweise oder auf Anzeige. Bei einer solchen Kontrolle haben die die SaloninhaberInnen vorzuweisen, dass Mitarbeitende und Lernende im Salon die gesetzliche Arbeitszeit nicht überschreiten und obligatorische Pausen eingehalten werden.
So schreibt die PK Coiffure auf Ihrer Webseite
Für Arbeitnehmende, auf welche die Arbeitszeitvorschriften des ArG anwendbar sind, ist die Arbeitszeit zu erfassen. Es muss für jeden Mitarbeitenden nachvollziehbar sein, wann er gearbeitet, die Pausen bezogen und die Arbeit beendet hat. Aufgrund von diesen Angaben kann überprüft werden, ob die Arbeits- und Ruhezeitvorschriften des Arbeitsgesetzes eingehalten wurden. Der Arbeitgeber ist verpflichtet, diese Arbeitszeitaufzeichnungen während 5 Jahren aufzubewahren.
Wenn die Arbeitszeiten und Pausen in Dienstplan und Kalender sauber gepflegt wurden, ist es einfach möglich, die entsprechenden Reports und Statistiken zu exportieren, die von der PK Coiffure gewünscht werden. Die Excel-Vorlage, die von der PK Coiffure vorgegeben wird, kann man optional hier herunterladen:
Benötigte Informationen:
– Name
– Vorname
– Geburtsdatum
– AHV-Nr.
– Strasse
– PLZ
– Ort
– Land
– Arbeitspensum (in %)
– Ferientage/Jahr
– Kompensationssaldo Vorjahr
Diese Informationen können momentan noch nicht exportiert werden, es empfiehlt sich jedoch dafür ein Deckblatt pro Mitarbeiter in einem Programm wie Word von Microsoft Office oder OpenOffice (kostenlos) anzulegen.
Für jeden Tag muss pro Mitarbeiter folgende Punkte nachgewiesen werden können:
– Geleistete Arbeitszeit (Summe)
Dazu empfiehlt sich der Export von folgender Statistik:
Einstellungen > Statistiken > Auswertungen > Arbeitsmonate: Dieser Export zeigt für jeden Monat für alle Mitarbeiter die tägliche geleistete Arbeitszeit oder Absenzen an:
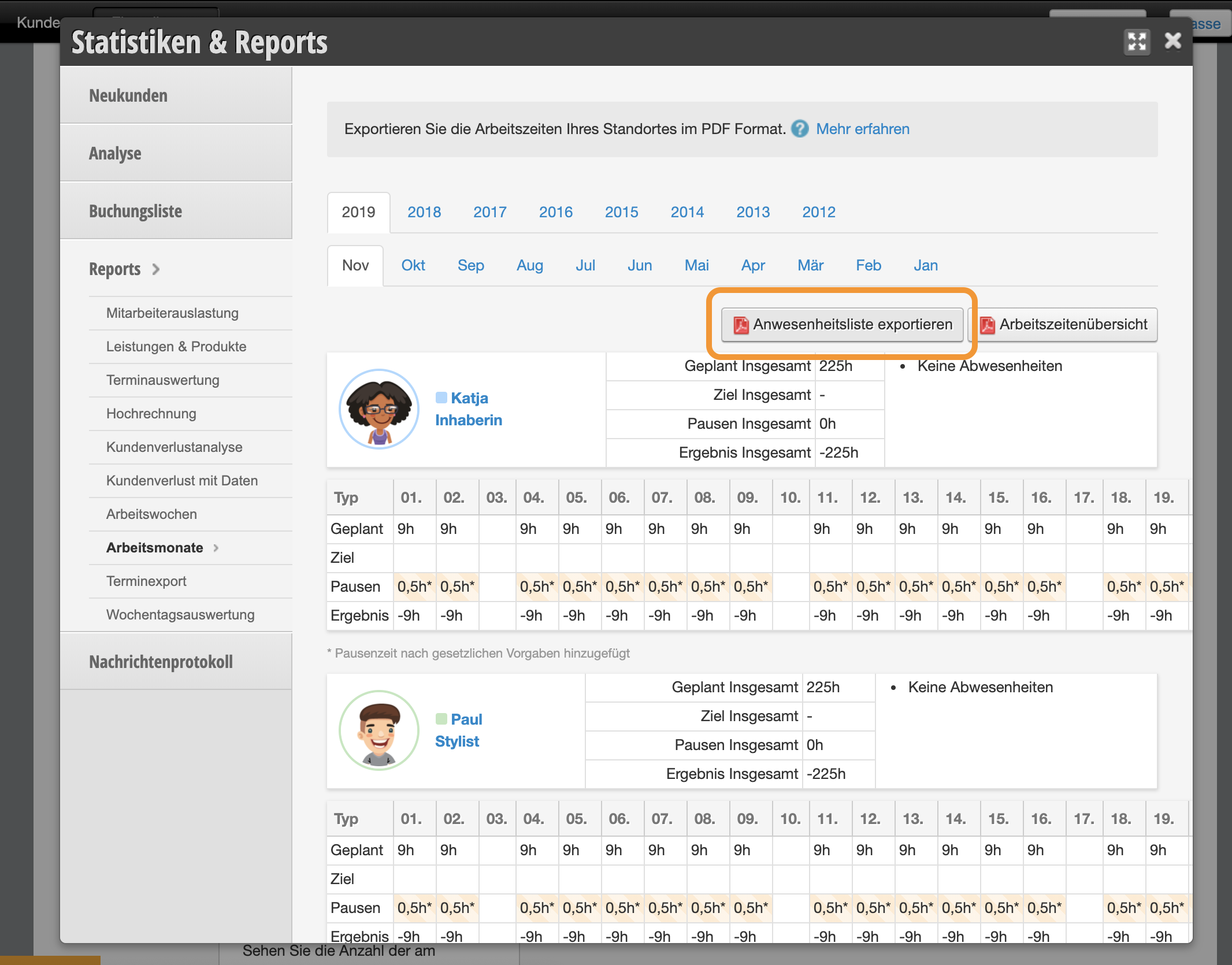
Die PK Coiffure kontrolliert nicht nur die geleistete Arbeitszeit, sondern auch die effektiven Pausen und Arbeitszeiten:
– Beginn der Arbeitszeit
– Ende der Arbeitszeit
– Beginn der Pause
– Ende der Pause
Dazu empfiehlt sich der Export von folgender Statistik: Einstellungen > Statistiken > Auswertungen > Arbeitswochen – HTML: Dieser Export zeigt für jede Woche für alle Mitarbeiter Beginn und Ende der Arbeits- und Pausenzeiten an:
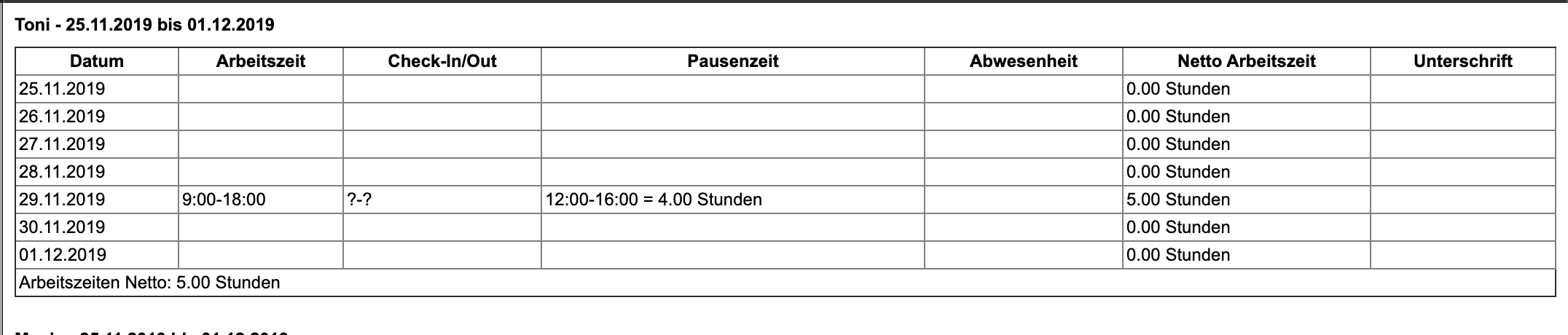
Hinweis: Die PK Coiffure gibt vor, welche verschiedenen Arten von Abwesenheiten man unterscheiden soll:
– FE = Ferien-Kontrolle gem. Art. 33 GAV
– FT = Feiertags-Kontrolle gem. Art. 33 GAV
– Feiertage welche gem. kantonaler Gesetzgebung dem Sonntag gleichgestellt sind.
– KR = Krankheit
– KA = Kurzabsenz Wenn Mitarbeitende während der Arbeitszeit kurzzeitig nicht am Arbeitsort war, um privaten Verpflichtungen nachzukommen.
– UN = Berufsunfall oder Nicht-Betriebsunfall
– BE = Bezahlte Urlaubstage gem. Art. 34 GAV
– MU = Mutterschaft-Urlaub gem. Art. 44 GAV
– TK = Tagungen und Kurse gem. Art. 35.2 GAV
– FW = Freier Wochentag an dem nicht gearbeitet wird. Z.B. montags oder sonntags.
– KO = Kompensation von Überstundenarbeit gem. Art. 25.3 GAV
Die Abwesenheitstypen können wie folgt ergänzt oder geändert werden: Um den Dienstplan erstellen zu können, tragen Sie zuerst Ihre Mitarbeiter ein: Im Belbo-Kalender können Sie Pausen für Ihre Mitarbeiter eintragen. Während dieser Zeit können keine Termine gebucht werden und in den Arbeitszeit-Statistiken werden Pausen abgezogen. In den Dienstplaneinstellungen können Sie vielfältige Funktionen aktivieren und den Dienstplan an Ihre Bedürfnisse anpassen. Mit Belbo können Sie die Arbeitszeiten Ihrer Teammitglieder minutengenau erfassen. Im Kalender wird neben den im Dienstplan eingetragenen Schichten auch der tatsächliche Arbeitszeitbeginn und das Arbeitszeitende der jeweiligen Teammitglieder angezeigt. Eine monatliche Auswertung gibt Aufschluss über die geleisteten Stunden. Die Dienstplanexporte geben Ihnen die Möglichkeit, verschiedene Formate Ihrer Dienstpläne zu speichern. Wenn Sie regelmäßige Rüstzeiten im Dienstplan eintragen wollen, zu denen Mitarbeiter zwar anwesend, aber nicht für Kunden online buchbar sind, verwenden Sie die Events. Sie können festlegen, dass ausgewählte Dienstleistungen nur an bestimmten Tagen oder zu bestimmten Uhrzeiten gebucht werden können. Um Räume und Geräte im Kalender nutzen und parallel zu bestimmten Dienstleistungen blockieren zu können, müssen Sie Verfügbarkeiten für diese eintragen. Diese verhalten sich so, wie die Dienstpläne für Ihre Mitarbeiter. Um bei der Planung der Arbeitszeiten zwischen Soll- und Ist-Stunden eines Mitarbeiters unterscheiden zu können, tragen Sie vorher bei den individuellen Einstellungen des gewünschten Mitarbeiters die geplanten Stunden pro Woche ein. Dann gehen Sie wie Folgt vor, um die Soll/Ist-Planung zu aktivieren:
Kategorien: Dienstplan, Mitarbeiter
Dienstplan erstellen
Pausen eintragen
Weiterlesen
Dienstplaneinstellungen Überblick
Arbeitszeiterfassung Überblick
Dienstplan: Exporte
Events (Rüstzeiten)
Dienstleistungen auf bestimmte Wochentage oder Uhrzeiten begrenzen
Verfügbarkeit für Ihre Räume und Geräte manuell planen
Aktivierung der Soll-/Ist-Planung