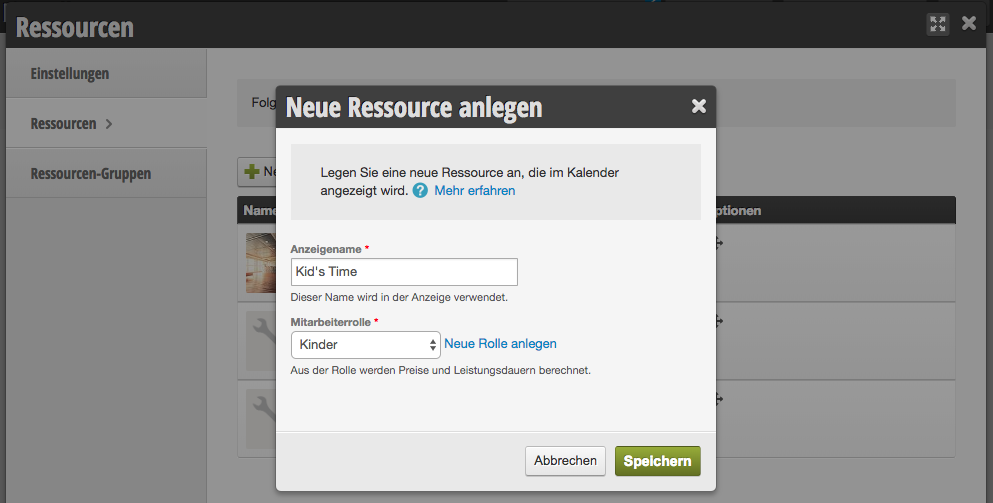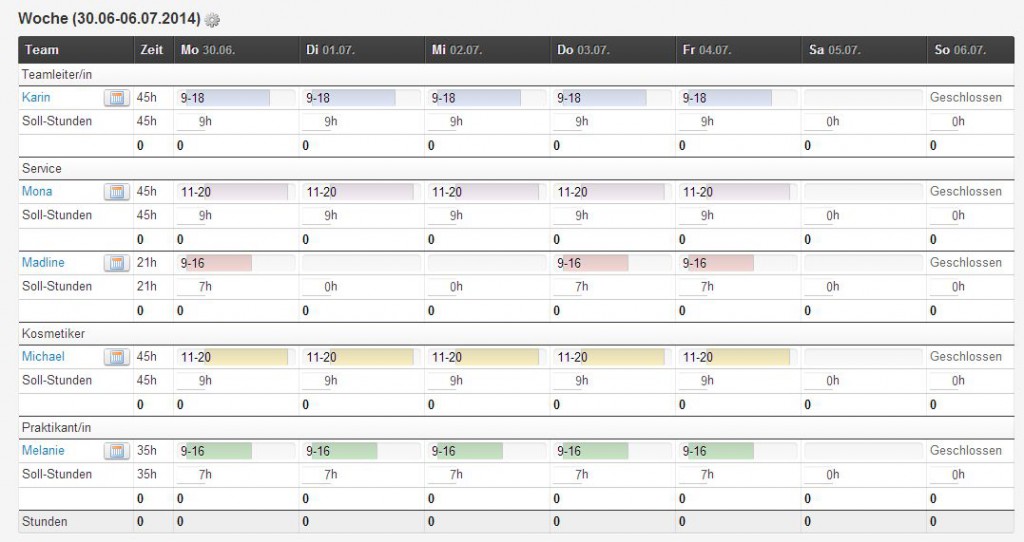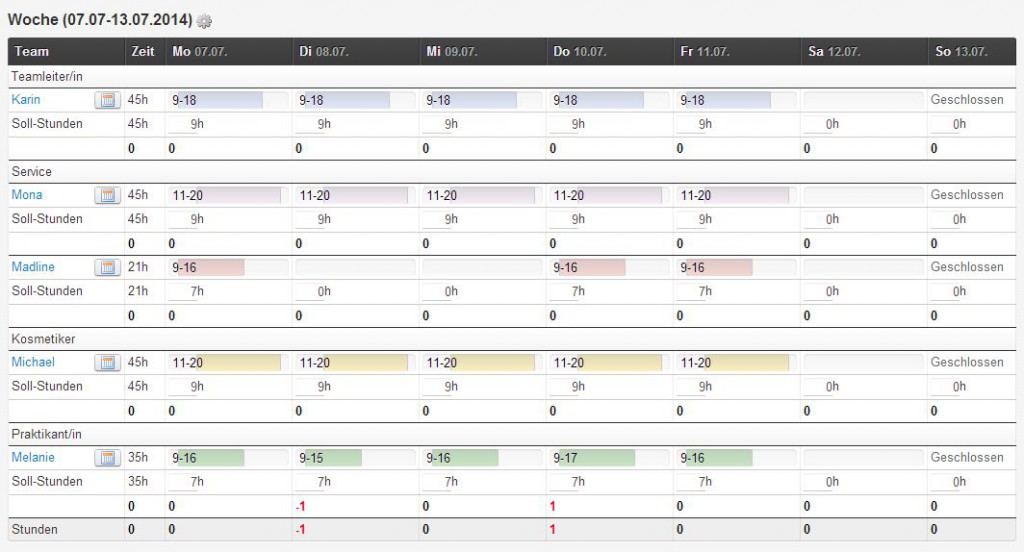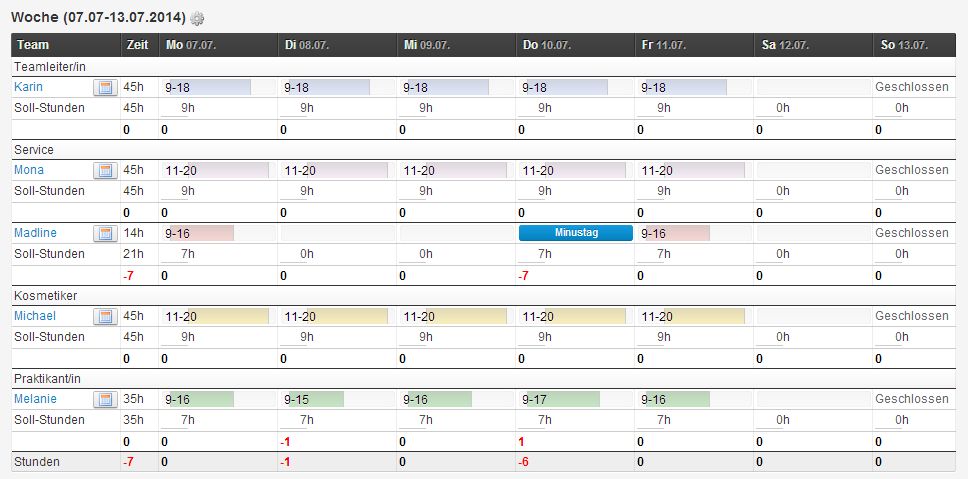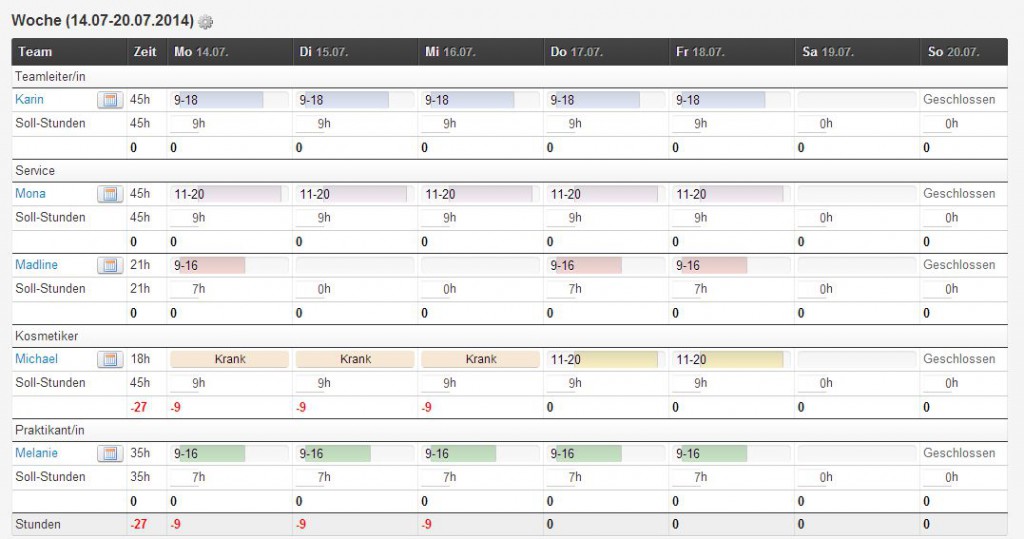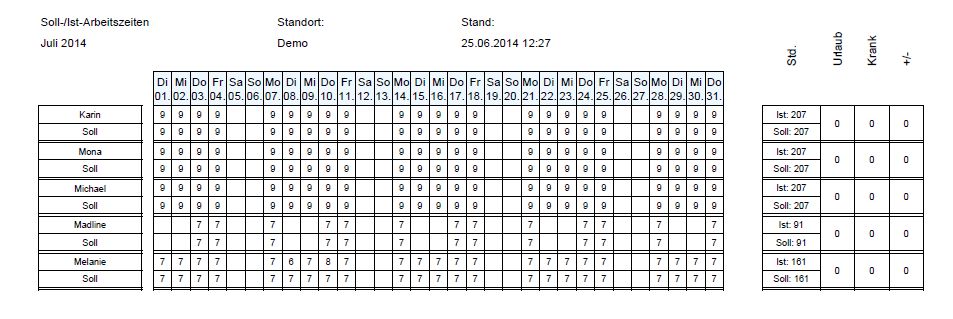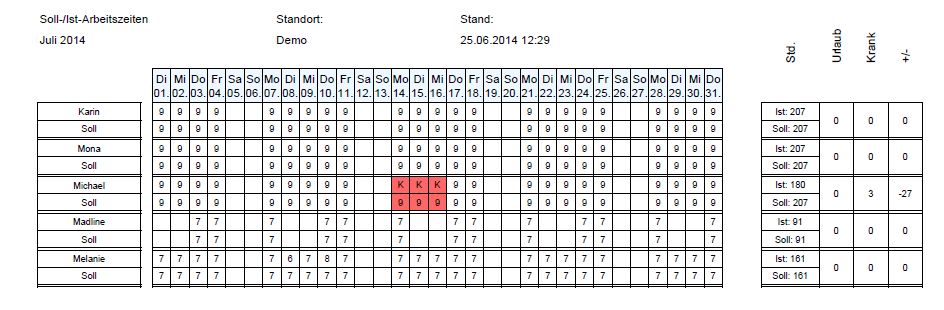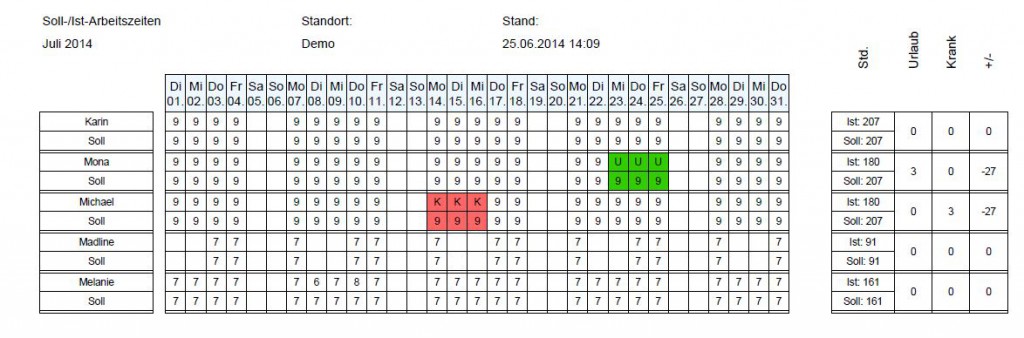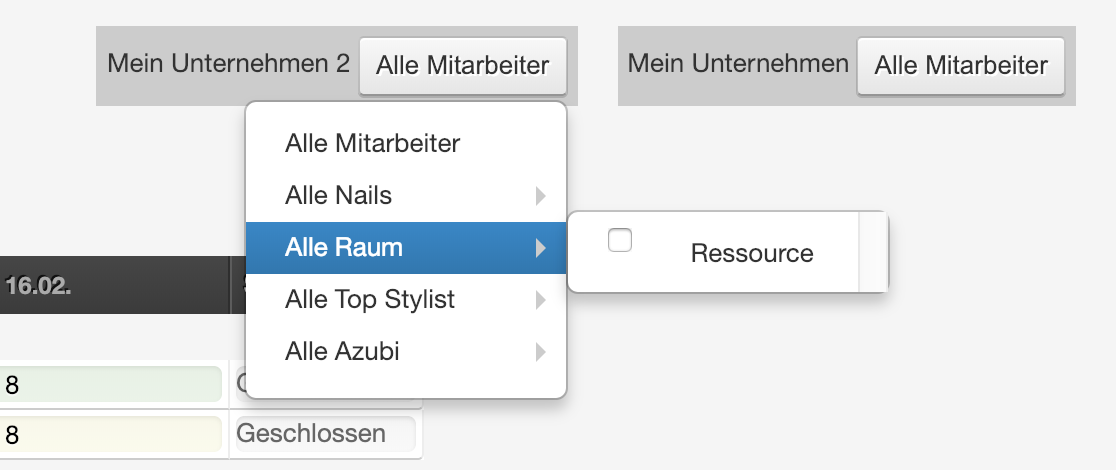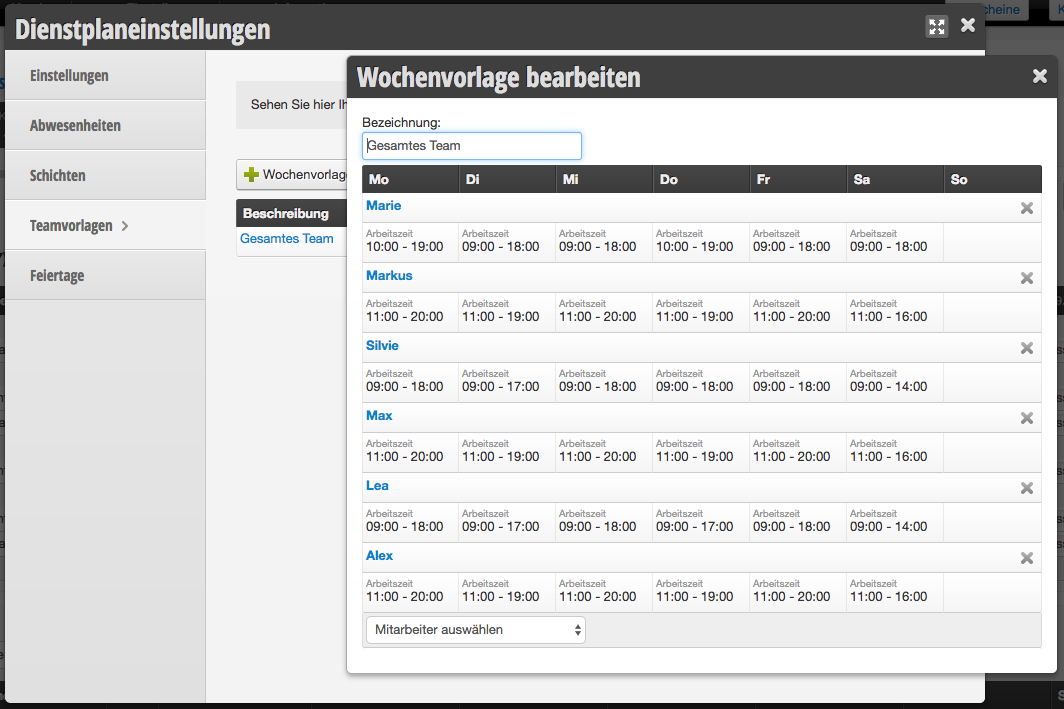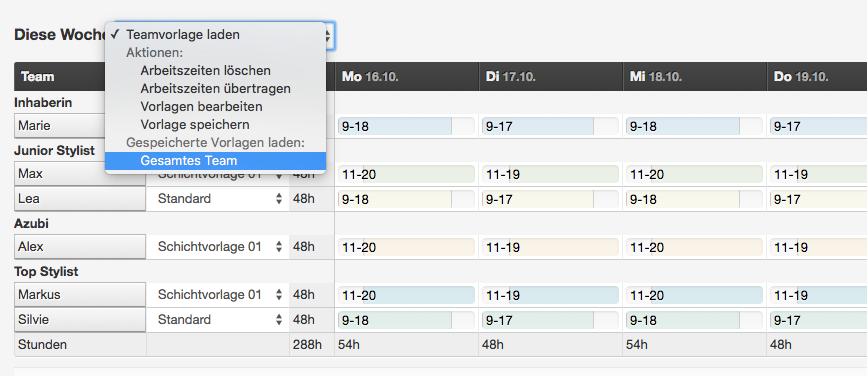Sie können festlegen, dass ausgewählte Dienstleistungen nur an bestimmten Tagen oder zu bestimmten Uhrzeiten gebucht werden können.
Ressource anlegen
- Um eine Dienstleistung zu begrenzen, können Sie eine Ressource erstellen. Dazu gehen Sie auf Einstellungen > Räume und Geräte (oder auf „Funktion hinzufügen“, falls diese Funktion noch nicht aktiviert ist).
- Vergeben Sie eine Rolle und einen sinnvollen Namen für die Ressource:
- Wenn Sie nicht wünschen, dass die Ressource im Kalender angezeigt wird, können Sie die Ressource nach dem Speichern anklicken und das Häkchen „Im Kalender verstecken“ auswählen.