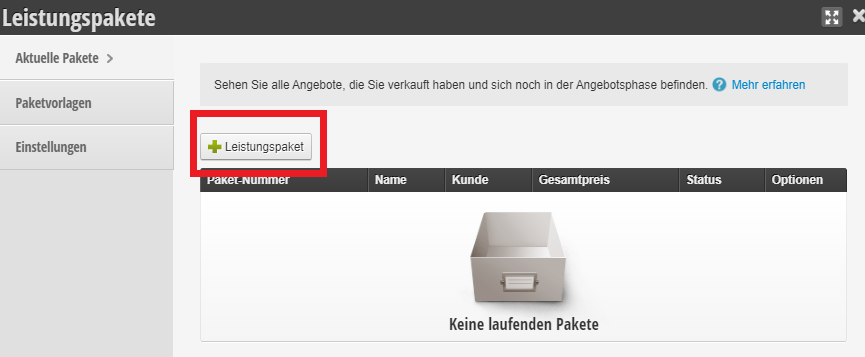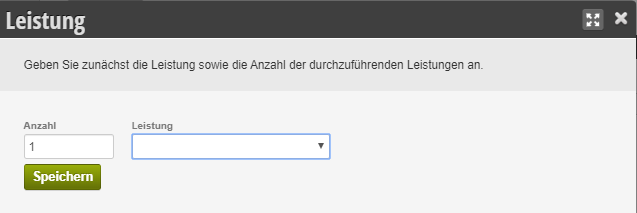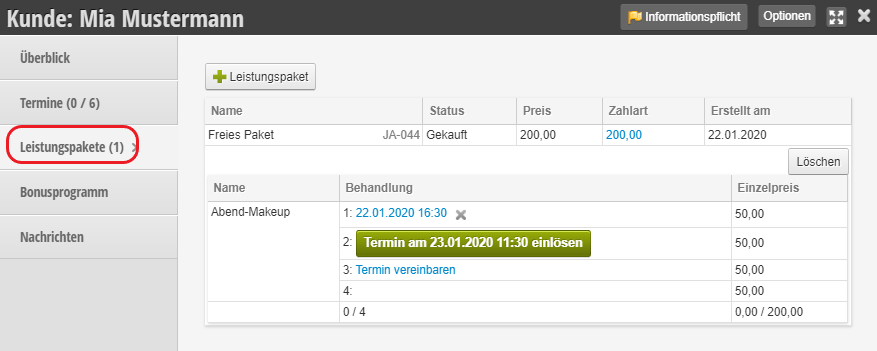Wenn Sie Gutscheine über die Belbo Kasse verkaufen, können Sie dem Kunden den Gutschein als PDF per E-Mail zukommen lassen.
Alles zum Thema: Kasse
Kasse: Zahlungsübersicht
In der Zahlungsübersicht Ihrer Kasse können Sie alle Zahlungen der vergangenen Monate einsehen. Diese Ansicht eignet sich besonders, um Zahlungen auf Rechnung zu dokumentieren.
Empfehlungsbonus
Wenn Sie Kunden belohnen möchten, sobald diese Ihr Unternehmen an Freunde empfehlen, können Sie die Funktion „Empfehlungsbonus“ nutzen. Diese Funktion ist nur möglich, wenn Sie auch das Belbo Kassensystem nutzen.
Splitzahlung bei Onlinezahlung
Wenn Sie die Onlinebezahlung anbieten kann es vorkommen, dass Kunden einen Teil der Rechnungssumme bereits online angezahlt haben und den Rest vor Ort mit einer anderen Zahlungsart begleichen möchten.
Kartenzahlungen mit Flatpay
Wenn sie das Belbo Kassensystem nutzen, können Sie beliebige Zahlarten akzeptieren, welche in Belbo buchhalterisch korrekt verbucht werden können. Bei einigen Zahlarten kann es Besonderheiten geben.
Kasseneinrichtung durch Steuerbüro
In Zusammenarbeit mit Ihrem Steuerbüro können wir Ihre Kasse für Sie einrichten.
Weiterlesen
Preisänderungsgründe
Wenn Sie im Kassiervorgang einen bestehenden Preis manuell verändern, muss dafür ein Grund eingegeben werden. Um gesetzeskonform zu arbeiten ist es erforderlich eine Preisänderung zu begründen und zu dokumentieren. Mit den Preisänderungsvorlagen können Sie Schaltflächen erstellen, welche die Eingabe der Gründe vereinfachen.
Epson-Drucker Installation für Windows
Leistungspakete einrichten
Die Leistungspakete-Funktion ermöglicht das verkaufen und dokumentieren von Leistungspaketen. Hier erläutern wir, wie diese eingerichtet werden.
Schritt 1: Leistungspaket erstellen
Um einen Leistungspaket zu erstellen, klicken Sie auf dem Button Leistungspaket
Wählen Sie bitte einen Kunden aus, dem Sie das Leistungspaket zuordnen wollen oder Sie erstellen eine ganz neue Kundenkartei und ordnen dieses zu.

Schritt 2: Leistung/en definieren
Hier können Sie mit dem Button „+Leistung“ eine oder mehrere Leistungen hinzufügen:
Nachdem Sie Leistungen hinzugefügt haben, können Sie einen Kommentar und einen individuellen Preis setzen:
Schritt 3: Paketverkauf abschließen
Sobald Sie das Paket fertig eingerichtet haben und dieses nun verkaufen wollen, wechseln Sie in den Abschnitt „Überblick“ und wählen dort „Paket abschließen“. Anschließend wird ein neuer Kassiervorgang gestartet, der den Verkauf des Pakets abschließt. Sie können nun Zahlart auswählen und den Vorgang beenden.
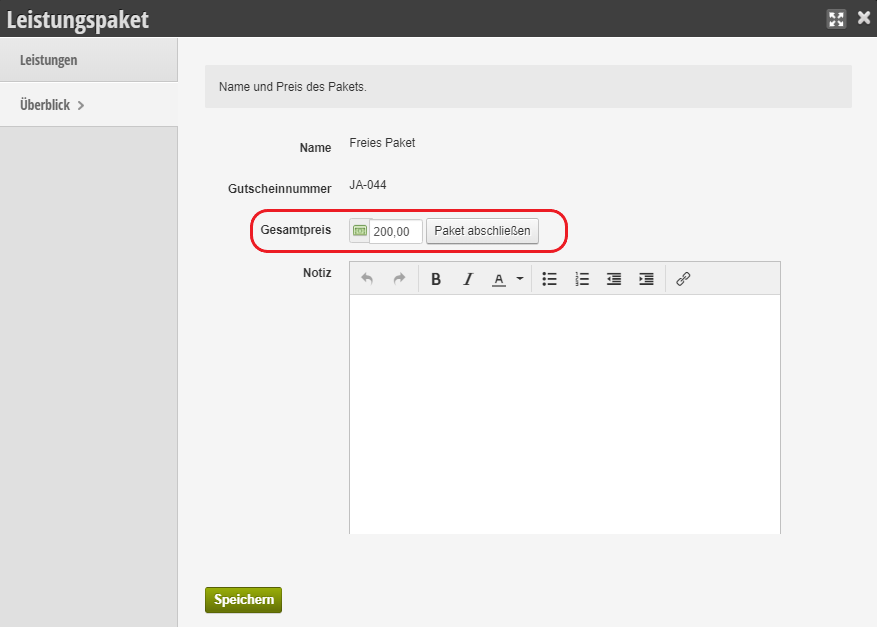
Schritt 4: Pakettermine vereinbaren
Je nach Art und Weise der gewünschten Terminierung haben Sie nun mehrere Möglichkeiten, die Termine zu vereinbaren:
- Innerhalb der Kundenkartei gibt es eine Auflistung der Termine, die noch durchzuführen sind. Sie können hier mit wenigen Klicks direkt den Zieltermin vereinbaren.
- Sie vereinbaren normal im Kalender Termine und wählen dabei exakt die Leistung aus, die Sie im Paket verkauft haben.
- Sie überlassen dem Kunden die Onlinebuchung der Termine.
Übersicht in der Kundenkartei
In der Kundenkartei haben Sie unter dem Reiter ´Leistungspakete´ eine Übersicht an eingelösten und vereinbarten Terminen wie ebenfalls die Möglichkeit einen neuen Termin zu vereinbaren.
Leistungspakete verwalten
Durch den Verkauf von Leistungspaketen erhöhen Sie die Kundenbindung und mindern das Risiko eines Kundenverlustes. Wir unterstützen dabei die Prozesse ein Pakete zu erstellen, zu verkaufen und zu dokumentieren. Die Leistungspaket-Funktion ist mit dem Kassensystem voll kompatibel.
Mögliche Anwendungsfälle sind beispielsweise:
- Erstellung von Paketentwürfen, die individuell zusammenstellbar sind.
- Erstellung von vordefinierten Leistungspaketen, die der Mitarbeiter mit einem Klick verkaufen kann und in der Kundenkartei dokumentiert werden.
- Verkauf von einer gewissen Anzahl von spezifischen Leistungen zum Festpreis: 6x Haarentfernung.
- Bei großen Paketpreisen empfehlen wir den Erhalt einer Anzahlung. Diese kann ebenfalls definiert werden.
- Terminierung vorab aller Termine dieser Serie.
- Fortgeschritten: Erstellen Sie eine Ratenzahlung, die Sie per Lastschrift monatlich einziehen können.
Funktionsweise
Nach Aktivierung der Funktion erhalten Sie 2 Ansichten:
- Leistungspakete: Hier erhalten Sie eine Übersicht, über alle im Verkauf befindlichen oder bereits verkauften Leistungspakete. Hier können Sie auch neue Leistungspaket-Angebote erstellen.
- Leistungspaketvorlagen: Erstellen Sie Pakete, die im Verkaufsprozess direkt ausgewählt werden können.
Leistungspakete
Nach Aktivierungen können Sie auch direkt mit einem Paketverkauf beginnen. Leistungspakete können Sie an folgenden Orten starten:
- Aus der Leistungspaketfunktion heraus: Auf dem Reiter „Leistungspakete“ oben auf „+Leistungspaket“ klicken. Hier muss dann der Kunde und eine Paketvorlage ausgewählt werden. Hinweis: Sie können hier keinen neuen Kunden auswählen, sondern müssen einen bestehenden Kunden auswählen.
- Aus der Kundenkartei heraus: Öffnen Sie eine Kundenkartei und wählen Sie links „Leistungspakete“. Dort können Sie nach dem Klick auf „+Leistungspaket“ die Vorlage auswählen und direkt speichern.
- Aus dem Kassiervorgang heraus: Klicken Sie auf „+Pakete“ um eine Vorlage auszuwählen.
Wie Sie Leistungspakete einrichten erfahren Sie hier.
Leistungspaketvorlagen
In dieser Ansicht erstellen und bearbeiten Sie Ihre Leistungspaketvorlagen. Nach Eingabe eines Namens sowie einer Kategorie können Sie dieses Paket im Detail bearbeiten. Klicken Sie hierfür auf den Reiter Leistungen.
Dort können Sie eine konkrete Leistungen and eine Anzahl eingeben, die in diesem Paket enthalten sein soll. Der Gesamtpreis des Paketes wird bei jeder Bearbeitung der Leistungen neu berechnet. Falls Ihr Paket individuell erstellt werden soll, können Sie diesen Abschnitt aber auch einfach leer lassen.