Eine Sperrung von Mitarbeitern bewirkt, dass dieser sich weder in das System einloggen noch gebucht werden kann. Die Termine sowie die Kalenderspalte bleiben weiterhin erhalten.
Teammitglied löschen
Eine Löschung eines Teammitglieds ist nur möglich, wenn von dieser Person keine in der Zukunft liegenden Termine mehr existieren.
Mitarbeiter hinzufügen
Um den Dienstplan erstellen und Ihre Mitarbeiter im Kalender anzeigen zu können, müssen sie erst Ihre Mitarbeiter hinzufügen.
- Über die Schaltfläche + Neuen Mitarbeiter anlegen tragen Sie Ihren neuen Mitarbeiter ein.
- Ordnen Sie dem Mitarbeiter durch die vorgegebenen Gruppen eine Rolle zu oder legen Sie eine neue Rolle an (siehe auch: die Bedeutung der Rolle).
- Entscheiden Sie, ob der Mitarbeiter online buchbar sein soll (diese Einstellungen können Sie auch später noch auswählen/ändern).
- Nach Eingabe aller gefragten Daten beenden Sie die Eingabe mit „Speichern“.
Der neu eingetragene Mitarbeiter wird nun in der Übersicht sowie im Kalender und im Dienstplan angezeigt.
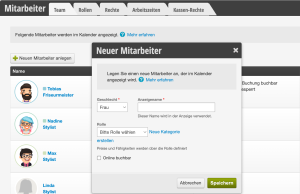
Persönliche Kalenderansicht
Es gibt die Möglichkeit, eine persönliche Kalenderansicht einzustellen und abzuspeichern. Dies bedeutet, dass Sie bei jedem Log-In ihre persönliche Ansicht haben und Ihnen dann zum Beispiel nicht alle, sondern nur ausgewählte Mitarbeiter, Räume und Geräte angezeigt werden.
Weiterlesen
Neuen Kunden ohne Termine anlegen
Im Belbo-Kalender wird eine neue Kundenakte erstellt, sobald Sie einen Neukundentermin speichern. Wenn Sie einzelne Kunden hinzufügen möchten, ohne einen Termin zu erstellen, können Sie dies in der Kundenübersicht tun.
Änderung des Kundenprofils ohne Termineingabe
Gehen Sie auf den Reiter Kunden und wählen Sie den zu ändernden Kunden per Mausklick aus. Es öffnet sich das Kundenprofil. Die Auswahl des Buttons „ändern“ aktiviert die Eingabemöglichkeit. Sofern eine E-Mailadresse hinterlegt ist, kann durch Auswählen des dann aktivierten Buttons „Zur Online-Buchung per Mail einladen“ eine entsprechende Einladung versandt werden. Es erscheint das Datum der Einladung.
Feiertage eintragen / freilassen
Sie können gesetzliche und religiöse Feiertage in Ihrem Belbo-Kalender anzeigen und bei der automatischen Dienstplanübertragung leer lassen, wenn Sie an Feiertagen grundsätzlich nicht geöffnet haben.
Weiterlesen
Terminverschiebung
Das Verschieben von Terminen geht im Belbo Kalender ganz einfach. Egal, ob Sie einen Termin um ein paar Minuten oder mehrere Wochen verschieben möchten.
Weiterlesen
Terminrecherche
Wenn Termine verändert, verschoben oder aus dem Kalender gelöscht wurden, können Sie auf verschiedene Arten nachvollziehen, wann diese Änderung stattgefunden hat. Wenn Sie die Funktion Mitarbeiter-PIN nutzen, können Sie auch einsehen, welcher Ihrer Mitarbeiter diese Änderung vorgenommen hat.
Weiterlesen
Alle Termine des Tages ausdrucken
Sie können die Termine des Tages in einer handlichen Übersicht ausdrucken. Diese können Sie Ihren Mitarbeitern mitgeben, wenn sie in Räumen arbeiten, in welchen kein internetfähiges Gerät zur Verfügung steht.
