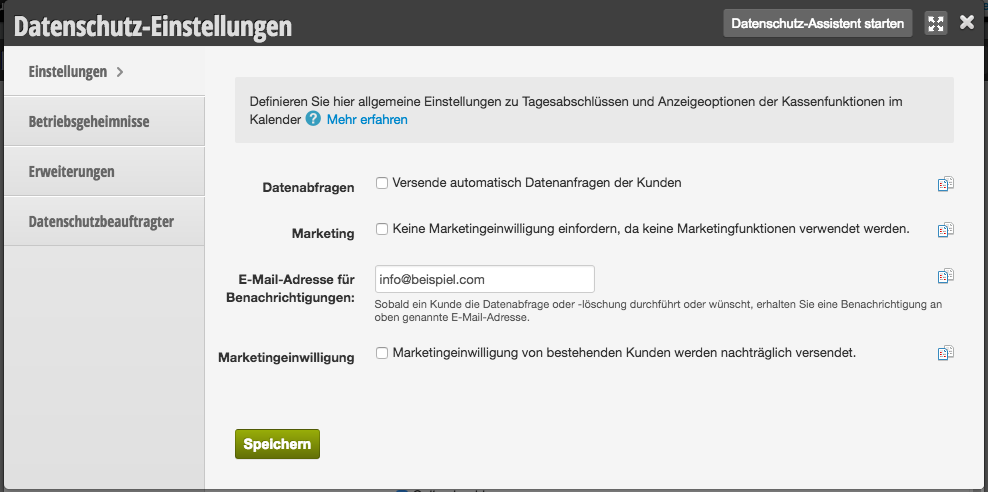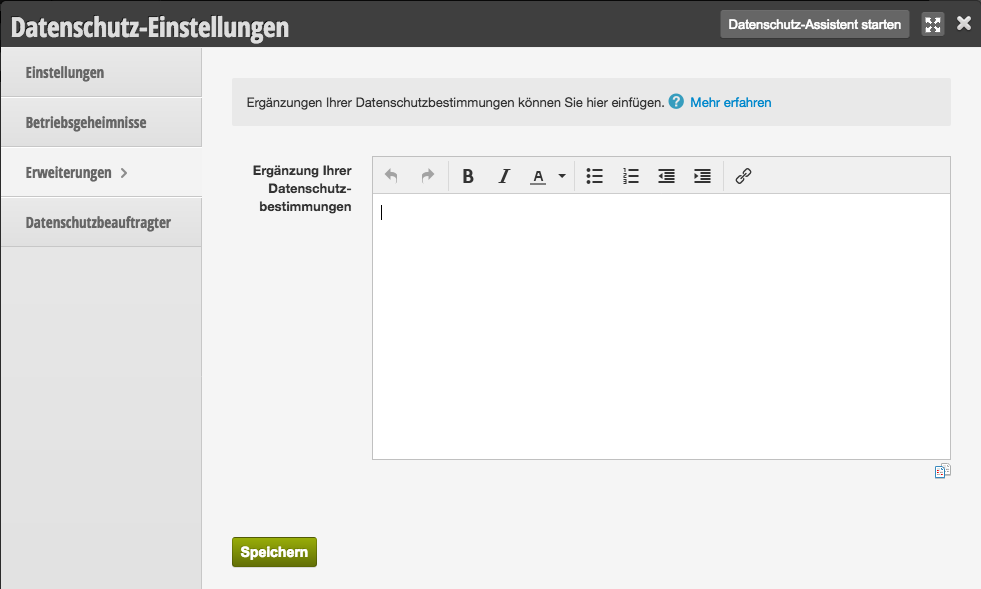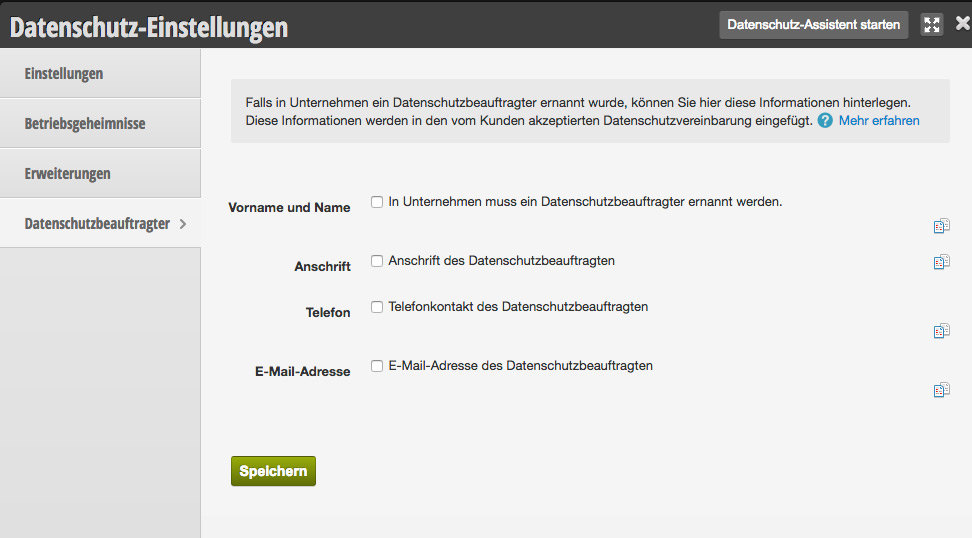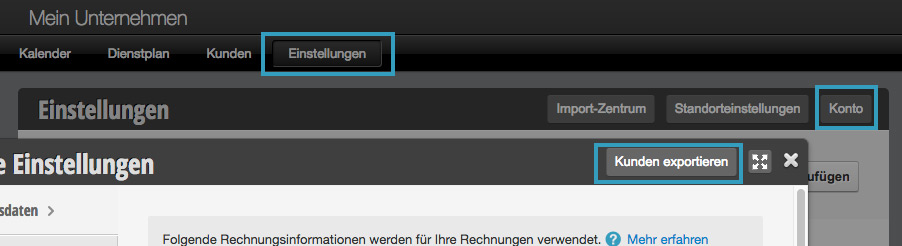Sie können Ihre in Belbo gespeicherten Termine exportieren.
Datenschutz-Anfragen
Ihre Kunden haben das Recht, alle über sie gespeicherten Daten einzusehen oder auch löschen zu lassen. Als Verarbeiter dieser Daten müssen Sie die gesetzlich festgelegte Frist einhalten, um dem Kunden seinen diesbezüglichen Wunsch zu erfüllen. Wenn Sie die Daten nicht bereitstellen oder löschen, drohen harte Strafen. Belbo unterstützt Sie dabei diesem Wunsch gesetzeskonform nachkommen.
Informationspflicht im Rahmen der Datenschutz-Grundverordnung
Sie sind gesetzlich dazu verpflichtet, Ihre Kunden darüber zu informieren, dass Sie ihre Daten verarbeiten. Darüber hinaus müssen Sie Ihre Kunden über die Dauer, die Rechtsgrundlage und den Zweck der Speicherung und weitere Gegebenheiten informieren. Auch Name und Kontaktdaten es Verantwortlichen und gegebenenfalls Ihres Datenschutzbeauftragten sollten Sie Ihren Kunden im Falle einer Datenverarbeitung mitteilen. Darüber hinaus sollte der Kunden über seine Rechte (unter anderem zur Abfrage oder Löschung der Daten sowie zur Möglichkeit der Beschwerde bei der zuständigen Aufsichtsbehörde) informiert werden.
Kundennachrichten
Sie können Ihren Kunden Nachrichten per E-Mail und SMS zukommen lassen. Diese Nachrichten umfassen:
- Termin-Bestätigungen (diese werden direkt nach dem Speichern des Termins im Kalender oder dem Abschluss der Onlinebuchung verschickt)
- Termin-Erinnerungen (diese werden zu dem von Ihnen in den Kalendereinstellungen festgelegten Zeitraum verschickt)
- Marketing-Nachrichten (dabei handelt es sich um Newsletter, Geburtstagsgrüße oder Bewertungsanfragen)
Datenschutzeinstellungen Übersicht
In den Datenschutzeinstellungen können Sie einige wichtige Einstellungen vornehmen, welche Sie dabei unterstützen, den gesetzlichen Datenschutzanforderungen laut DSGVO zu entsprechen.
Datenabfragen
Ihre Kunden haben das Recht, die über sie gespeicherten Daten abzufragen oder löschen zu lassen. Bestandteil der Regelung ist, dass Sie laut DSGVO nur eine bestimmte zeitliche Frist haben, diesem Wunsch nachzukommen.
Aktivierung der Datenabfrage
Wir empfehlen, die Datenabfrage zu aktivieren. In diesem Falle haben Ihre Kunden die Möglichkeit, ihre eigenen Daten abzufragen oder auch DSGVO-konform zu löschen. Damit erfüllen Sie die gesetzlichen Bedingungen, ohne sich persönlich um derartige Anfragen kümmern zu müssen. Sie erhalten im Falle einer Anfrage oder Löschung Bescheid. So können Sie den Kunden auch aus weiteren von Ihnen genutzten Systemen entfernen. Da Sie als Dienstleister der Aufbewahrungspflicht erliegen, werden die für diese Vorgabe benötigten Daten in jedem Fall erhalten bleiben. Die Kundenakte wird aber aus der Datenbank gelöscht.
Wenn Sie diese Funktion deaktivieren und den manuellen Versand auswählen, müssen Sie sich zwingend mit den gesetzlichen Regelungen vertraut machen und dem Kundenwunsch entsprechend zügig nachkommen.
Marketing
Wenn Sie die Marketingfunktionen nutzen möchten, müssen Sie sicherstellen, dass alle Kunden, welche eine aktive Marketingfreigabe haben, auch rechtssicher zugestimmt haben. Wenn Sie nicht vorhaben, die Marketingfunktionen von Belbo je zu nutzen, müssen Sie das Feld nicht aktivieren.
E-Mail-Adresse für Benachrichtigungen
Sobald ein Kunde die Datenabfrage oder -löschung durchführt oder wünscht, erhalten Sie eine Benachrichtigung an oben genannte E-Mail-Adresse. So können Sie den Kunden gegebenenfalls auch aus anderen Systemen nutzen, in welchen die die Daten des Kunden gespeichert haben.
Marketingeinwilligung
Wenn Sie vor Inkrafttreten der DSGVO am 25.05.2018 bereits Marketingfreigaben erteilt haben, können Sie mit dem Versand der nachträglichen Marketingeinwilligung rechtssicher feststellen, ob die Marketing-E-Mails auch dem Kundenwunsch entsprechen.
Datenschutzeinstellungen: Erweiterungen
Datenschutzeinstellungen: Datenschutzbeauftragter
Wenn Sie in Ihrem Unternehmen einen Datenschutzbeauftragten ernannt haben, können Sie die Daten dieser Person im Belbo-System eintragen.
Hinweis: Ein Unternehmen wie ein Friseur/Kosmetikinstitut/Sportstudio muss in der Regel keinen Datenschutzbeauftragten ernennen, solange die Anzahl der Personen, welche in Ihrem Unternehmen Daten verarbeiten, kleiner als 10 ist. Bitte erkundigen Sie sich bei Ihrer Rechtsberatung oder zuständigen Behörde, ob dies auf Ihr Unternehmen zutrifft.
Die Daten des Datenschutzbeauftragten stehen anschließend in Ihrer Datenschutzerklärung, welche Ihre Kunden bei der Onlinebuchung einsehen können. Darüber hinaus finden können Sie Ihren Kunden im Rahmen der Informationspflicht mitgeteilt werden.
Kundenfelder als Betriebsgeheimnis markieren (DSGVO)
Laut Datenschutz-Grundverordnung haben Ihre Kunden das Recht, die Daten, welche über sie verarbeitet werden, abzurufen. Mit Belbo haben Sie die Möglichkeit, diesem Wunsch gesetzeskonform nachzukommen. Kunden können die eigenen Daten entweder direkt einsehen oder im Profilbereich der Buchungsoberfläche den Wunsch dazu äußern. Der Kunde erhält dann seine Daten im geforderten Format. Laut § 14 DSGVO (Absatz 5) gelten für die Date einige Ausnahmeregelungen, in welchen das Berufsgeheimnis explizit erwähnt wird.
Je nach Branche kann es sich dabei um unterschiedliche Informationen handeln. Diese Datenfelder dürfen nur Informationen enthalten, die den Kunden nicht eindeutig identifizieren und leistungsbezogen sind. Beispiele dafür sind: Farbrezepturen (Friseur), Maschinenkonfigurationen und Resultate der Hautbildanalyse (Kosmetik), Stromstärken (EMS-Sport). Welche Daten dies in Ihrem Fall sind, können Sie innerhalb einer rechtlichen Beratung klären.
In Belbo können Sie Kundenfelder als Betriebsgeheimnis markieren. Dabei müssen Sie zwingen darauf achten, dass als „Betriebsgeheimnis“ markierte Felder der rechtlichen Definition entsprechen. Felder, welche keine Betriebsgeheimnisse enthalten, dürfen nicht als solche markiert werden.
Kundenfeld als Betriebsgeheimnis markieren
In den Datenschutzeinstellungen erhalten Sie die Möglichkeit, die vorhandenen Kundenfelder einzusehen und zu markieren. Bitte kreuzen Sie in Schritt 4 alle Felder an, welche Sie als Betriebsgeheimnis markieren möchten. Ihr Kunde wird bei der Datenabfrage darüber informiert, dass das Datenfeld existiert, der Inhalt ist jedoch nicht durch den Kunden einsehbar.
Bei Fragen können Sie sich gern unter +49 30 5770 9641 oder info@belbo.com melden.
Kunden exportieren
Sie können Ihre Kunden jederzeit exportieren, um die Liste in Drittprogramme zu importieren oder lokal bei sich zu sichern.
Dies ist nur Mitarbeitern erlaubt, welche die entsprechenden Rechte haben.
Exportassistent
Im Folgenden werden Sie gefragt, an welche E-Mail-Adresse der Export geschickt werden soll. Hier werden nur Adressen vorgeschlagen, welche auch administrative Rechte im Kalender besitzen.
Anschließend können Sie auswählen, welche Kundenfelder Sie exportieren möchten. Bitte markieren Sie die gewünschten Felder:
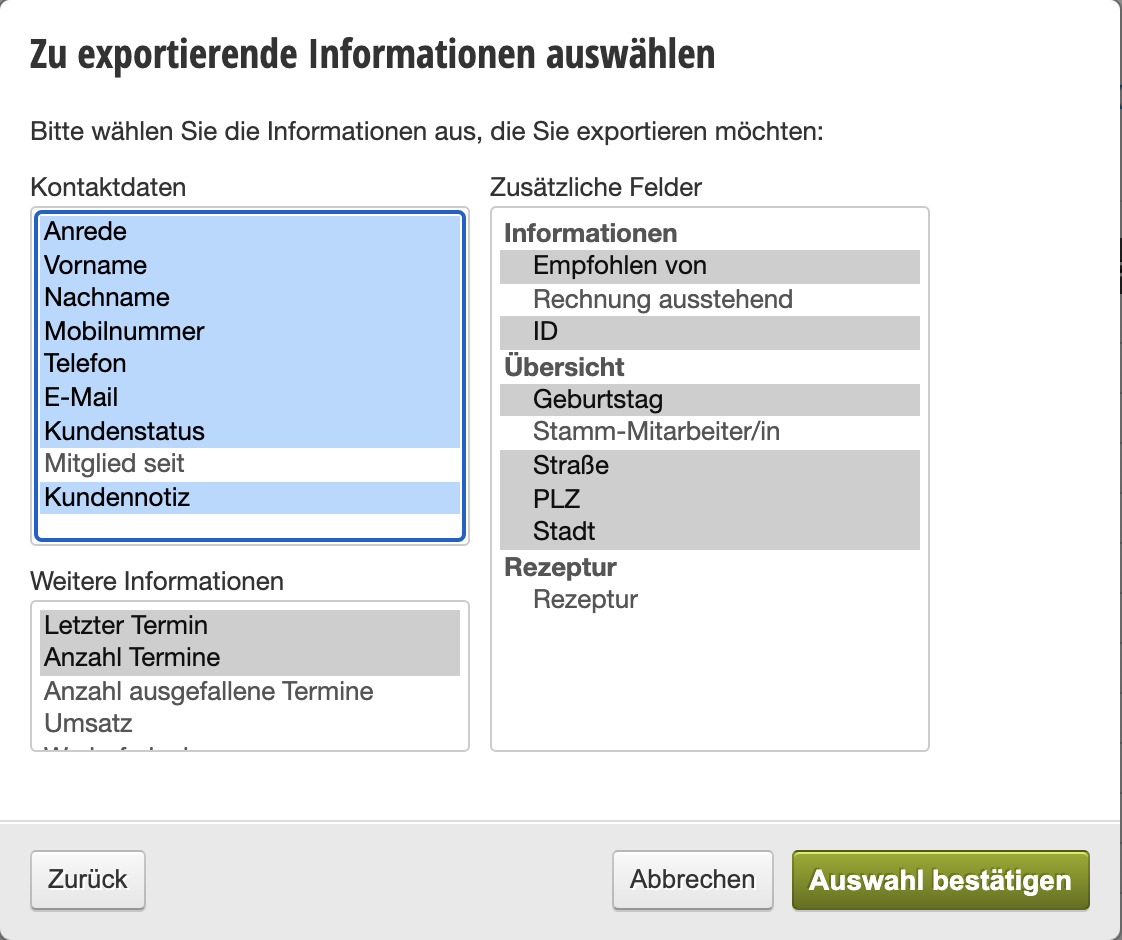
Kundenexport bestätigen und herunterladen
Sie erhalten eine Bestätigungsmail an die in Schritt 1 angegebene E-Mail-Adresse. Bitte klicken Sie hier auf den Link und geben Sie anschließend in der Eingabemaske das für die angegebene E-Mail-Adresse gültige Passwort ein. Der Kundenexport wird anschließend berechnet und Sie erhalten eine weitere E-Mail mit dem Download-Link an diese Adresse.
Export weiterverarbeiten
Den heruntergeladenen Export können Sie in Tabellenprogrammen wir Excel oder Open Office öffnen und weiterverarbeiten oder in andere Software importieren. Belbo hält sich dabei an internationale Standards.
Sollten Sie Probleme bei der Darstellung der Tabelle haben, können Sie vorgehen wie hier beschrieben.
Kassenlade beim Drucken öffnen
Um die Kassenlade beim Kassiervorgang zu öffnen, gibt es mehrere Möglichkeiten:
- Kassenlade per Schaltfläche aus Belbo heraus öffnen
- Kassenlade wird automatisch beim Druck über den Bondrucker geöffnet
Dieser Artikel beschreibt die zweite Variante. Sie haben Ihren Bondrucker bereits erfolgreich installiert? Herzlichen Glückwunsch! Jetzt geht es weiter mit der Konfiguration.