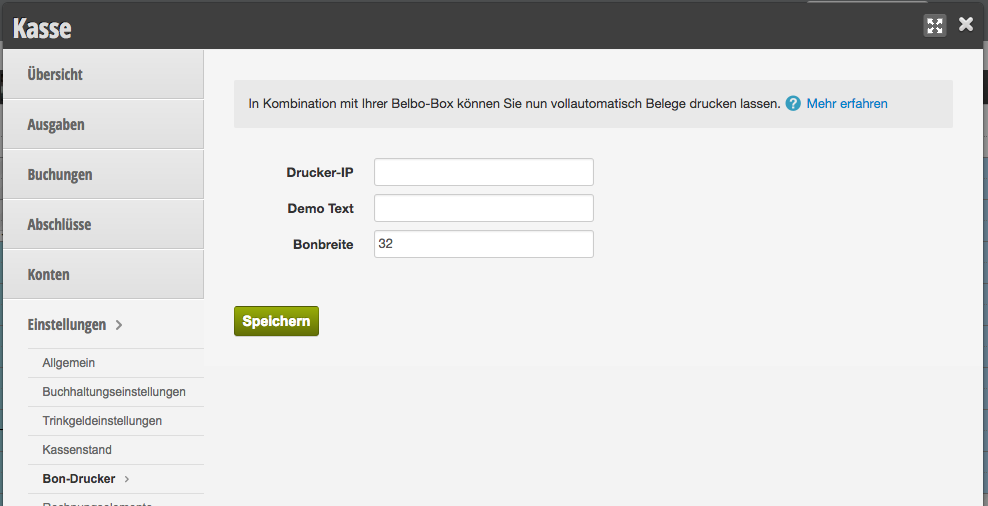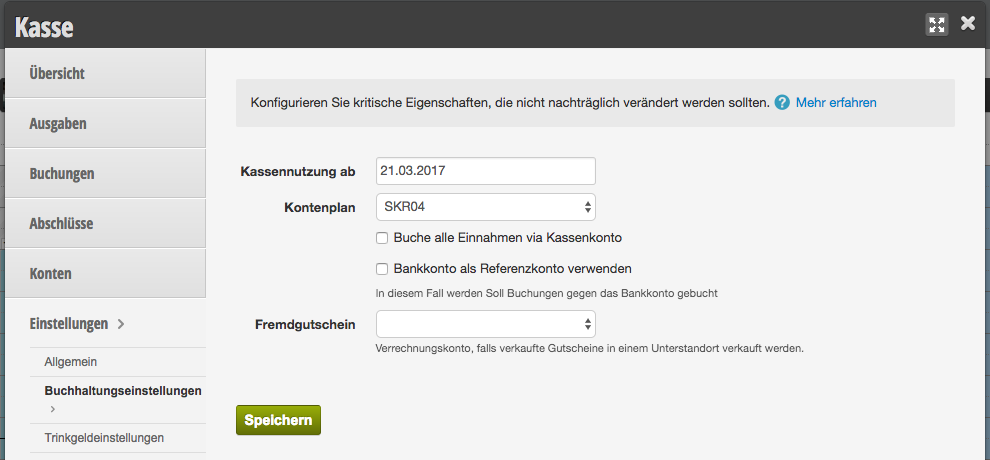Hier können Sie bestimmen, welche Teammitglieder bei der Erstellung eines Wartelisteneintrags über das Interne Nachrichtensystem benachrichtigt werden.
Kalendereinstellungen: Übersicht
In den Kalendereinstellungen können Sie das Aussehen und das Verhalten Ihres Belbo-Kalenders genau an Ihre Bedürfnisse anpassen.
Kasse: Übersicht
In der Kassenübersicht können Sie offene Termine und Laufkunden kassieren sowie Retouren und Sammelbons buchen.
Weiterlesen
Bondesign
Kasse: Einstellungen – Bon-Drucker
Drucker-IP
In Kombination mit Ihrer Belbo-Box können Sie nun vollautomatisch Belege drucken lassen.
Mehr Informationen über die Belbo-Box finden sie hier.
Bonbreite
Hier können Sie festlegen, wieviele Zeichen Ihr Bondrucker nebeneinander darstellt. Die optimale Breite hängt von Ihrem Bondrucker ab. Versuchen Sie zunächst eine Breite von ca. 30 Zeichen und bestimmen Sie dann durch Probedrucke die korrekte Breite für Ihr Gerät.
Kasse: Einstellungen – Kassenstand
Mit dem automatischen Kassenstand können Sie bei jedem Tagesabschluss die Kassenentnahme automatisieren. Dies darf nur dann erfolgen, wenn Sie täglich Geld zur Bank oder in einen Briefumschlag in einen Tresor legen.
Wenn in Ihrem Unternehmen täglich nach dem Abschluss dieselbe Summe in der Kasse verbleibt, können Sie die Funktion „Automatische Kassenentnahme bei Tagesabschluss“ aktivieren.
Legen Sie unter „Zielkassenstand“ die Summe fest, welche in der Kasse verbleibt und definieren Sie ein Zielkonto. Das Zielkonto ist das Konto, auf welches das Geld gebucht wird. Es ist niemals das Kassenkonto.
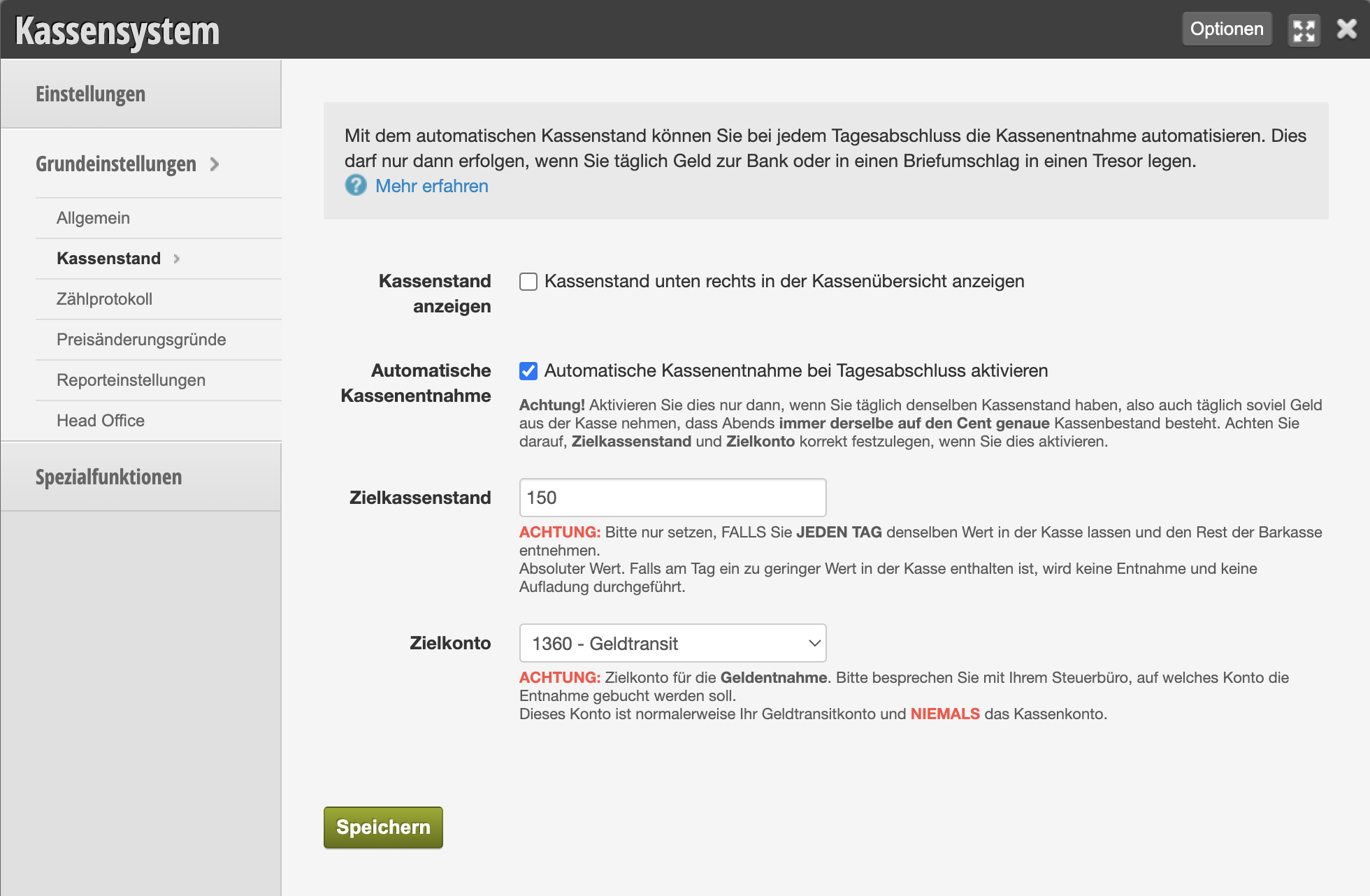
Trinkgeldregeln
Sie können Trinkgeld per korrekt verbuchen, egal ob es in Bar, per Kartenzahlung oder mit dem Gutscheinrestwert gegeben wird. Mit dieser Funktion können per Karte gezahlte Trinkgelder erfasst werden.
Bitte besprechen Sie mit dem Steuerbüro, welche Ihrer Mitarbeiter Ihr Trinkgeld versteuern müssen.
Kasse: Einstellungen – Buchhaltungseinstellungen
Hier legen Sie Grundeinstellungen fest, auf denen Ihre Kassenführung beruht.
Kasse: Einstellungen – Allgemein
In den Allgemeinen Einstellungen können Sie folgende Basiseinstellungen festlegen:
Kasse: Produktverkauf
Unter Produktverkauf können Sie einsehen, wieviele Produkte Ihre Mitarbeiter innerhalb eines beliebig wählbaren Zeitraums an Kunden verkauft haben und erhalten einen durchschnittlichen Wert für Produktverkauf pro Termin.
Eine ausführliche Kassendokumentation können Sie hier herunterladen.