Sie können Produkte anlegen, welche Sie im Kassiervorgang verkaufen können. Mit Hilfe der Warenwirtschaft behalten Sie den Überblick über Ihren Warenbestand und können Bestellungen an Lieferanten versenden.
Alles zum Thema: Einstellungen
Terminnachbereitung
Mit den Einstellungen in der Terminnachbereitung haben Sie die Möglichkeit automatische Blockierungen an das Ende eines Termins anzufügen. Diese werden zeitlich blockiert und verhindern einen direkten Folgetermin. Ziel könnte hierbei sein:
- Erholungszeit für Mitarbeiter
- Erholungszeit für Kunden
- Aufräumarbeiten von Räumen
Je nach Ziel können Sie verschiedene Optionen auswählen, die zum Teil nur dann relevant sind, wenn mehrere Mitarbeiter, Räume oder Geräte im Termin beteiligt sind.
Im Folgenden betrachten wir die folgende Leistung:
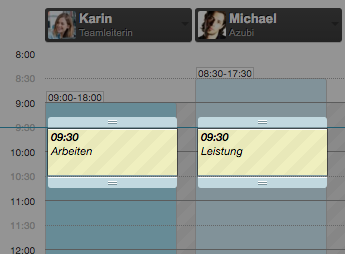
Auswirkung der Option „Alle Mitarbeiter, Räume und Geräte blockieren“
[table]
[tr][th]Aktiv[/th] [th]Nicht aktiv[/th][/tr]
[tr][td]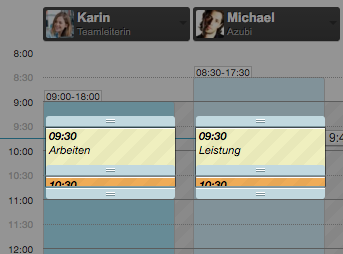 [/td] [td]
[/td] [td]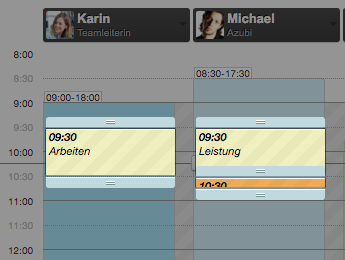 [/td][/tr]
[/td][/tr]
[tr][td]
- Beide Mitarbeiter haben eine Erholungszeit und können ggf. den Raum aufräumen oder den Kunden betreuen.
[/td] [td]
- Lediglich der gebuchte Mitarbeiter erhält eine eingetragene Pause.
- Beteiligte Mitarbeiter stehen somit wieder sofort zur Verfügung.
[/td][/tr]
[/table]
Auswirkung der Option „Nur zuletzt verwendete Ressource und Mitarbeiter blockieren“
[table]
[tr][th]Aktiv[/th] [th]Nicht aktiv[/th][/tr]
[tr][td]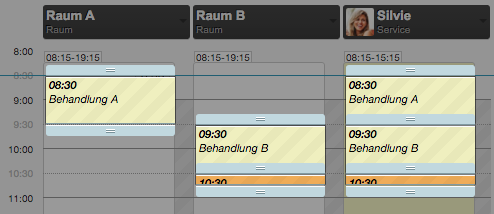 [/td] [td]
[/td] [td]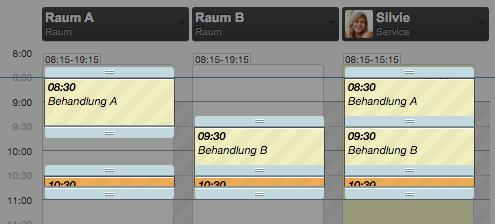 [/td][/tr]
[/td][/tr]
[tr][td]
- Nur der zuletzt verwendete Raum wird blockiert.
- Meistens wird diese Option verwendet, wenn der Kunde eine Erholungszeit erhalten soll.
[/td] [td]
- Alle Räume werden am Ende blockiert.
- Meistens wird diese Option verwendet, wenn der Mitarbeiter erst am Ende Zeit hat, die Räume und Geräte nachzubereiten.
[/td][/tr]
[/table]
Tipp: Einzelne Leistungen können über den Eigenschaften-Reiter der Leistung von den automatischen Pausen ausgeschlossen werden.
API-Schnittstellen
Sie können Belbo über verschiedene Weisen mit anderen Softwareprodukten koppeln. Neben fertigen Integrationen, die Sie einfach über die Funktionsliste aktivieren können, wie zum Beispiel die Kalendersynchronisierung mit Google, können Sie auch programmatisch Buchungen erzeugen und Daten abfragen.
Wir unterscheiden hier zwischen öffentlich sichtbaren Daten, wie Öffnungszeiten, Leistungen, sowie Verfügbarkeiten von Leistungen und Mitarbeitern und sensiblen Daten wie Kalender- und Kundendaten. Öffentlich zugängliche Daten können Sie via REST-API bei Belbo abfragen. Eine Dokumentation der existierenden Schnittstellen finden Sie hier: Belbo REST-API bei Postman.
Um sensible Daten abzufragen benötigen Sie einen API Schlüssel.
Nachdem Sie in Ihrem Kalender unter den globalen Einstellungen einen API Zugang erstellt haben, können Sie mithilfe des Tokens Abfragen durchführen. Grundsätzlich befinden sich alle Schnittstellen unter der URL mit folgendem Aufbau:
[blockquote]https://<IhrGeschäft>.belbo.com/office/api/<Name>?token=<Token>[/blockquote]
Beispiel:
https://demo.belbo.com/office/api/appointments?token=demotoken&date=21.12.2022
Arbeitszeiten bearbeiten
Planen Sie hier im Überblick die Arbeitszeiten Ihrer Mitarbeiter bzw. die Verfügbarkeiten Ihrer Räume und Geräte.
Klicken Sie auf eines der folgenden Themen, zu dem Sie mehr Informationen erhalten möchten:
Regelmäßige Arbeitszeiten
Wenn Ihre Mitarbeiter in regelmäßigen Schichten arbeiten, können Sie die für eine Woche eingetragenen Arbeitszeiten auf die folgenden Wochen übertragen. So sparen Sie sich das regelmäßige Eintragen von bestimmten Arbeitszeiten.
Arbeitszeiten der Mitarbeiter übertragen
- Wählen Sie in der Navigationsleiste den Dienstplan aus.
- Wählen Sie in dem horizontal angegeben Kalender die Woche aus, die sie übertragen wollen.
- Klicken Sie auf den entsprechenden Mitarbeiter. Es öffnet sich eine Eingabemaske, in der die vorher ausgewählte Woche angezeigt wird.
- Neben der Wochenüberschrift und neben jedem Mitarbeiter finden Sie in der Auswahlbox die Option „Arbeitszeiten übertragen“.
- Es öffnet sich ein Dialog, in dem Rhythmus und die Anzahl der zu übertragenden Arbeitszeiten angezeigt werden.
- Geben Sie Ihre gewünschten Angaben ein und bestätigen Ihre Auswahl mit „speichern“.

Arbeitszeiten der Räume und Geräte übertragen
- Wählen Sie in der Navigationsleiste den Dienstplan aus.
- Klicken Sie rechts auf die Schaltfläche „Alle Mitarbeiter“ und wählen Sie die gewünschte Gruppe oder einzelne Ressource aus, welche übertragen werden soll.
- Wählen Sie in dem horizontal angegeben Kalender die Woche aus, die sie übertragen wollen.
- Neben der Wochenüberschrift und neben jedem Mitarbeiter finden Sie in der Auswahlbox die Option „Arbeitszeiten übertragen“.
- Es öffnet sich ein Dialog, in dem Rhythmus und die Anzahl der zu übertragenden Arbeitszeiten angezeigt werden.
- Geben Sie Ihre gewünschten Angaben ein und bestätigen Ihre Auswahl mit „speichern“.
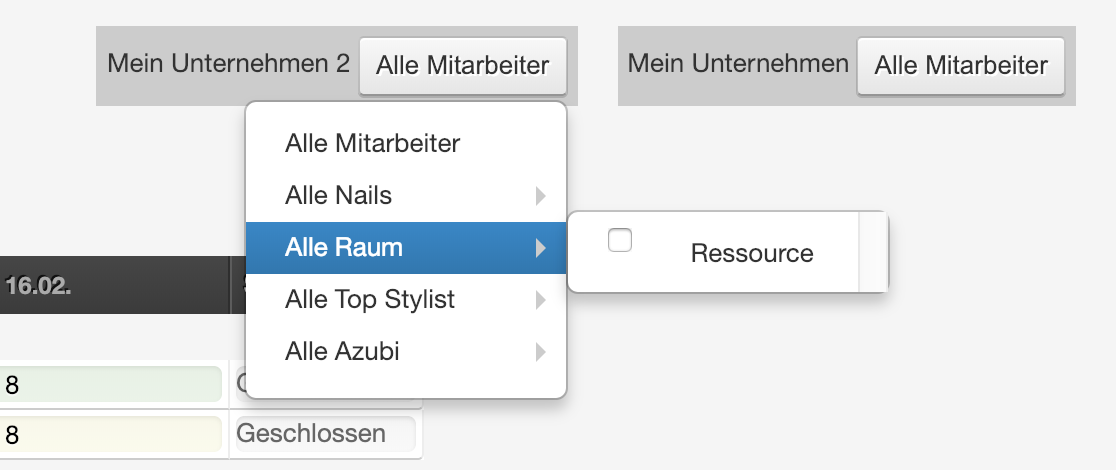
Arbeitszeiten für das gesamte Team übertragen
Wenn sich Arbeitszeiten eines Mitarbeiters wiederholen, können Sie diese übertragen und somit Zeit sparen. Hier finden Sie eine Anleitung, wie Sie die Arbeitszeiten eines einzelnen Mitarbeiters übertragen.
Teamzeiten übertragen
Dienstleistungs-Kürzel
Sie können Kürzel für diejenigen Leistungen festlegen, welche besonders häufig gebucht werden, um das Eingeben von Terminen zu vereinfachen.
Weiterlesen
Mitarbeiterauslastung
Sehen Sie die Auslastung Ihrer Mitarbeiter. Diese berechnet sich aus den eingetragenen Arbeitszeiten und der Dauer aller eingetragenen Termine.
Nachrichtenprotokoll
Hier haben Sie ein Überblick über die SMS- und E-Mail-Nachrichten, die an Ihre Kunden verschickt wurden.
Sie sehen auch welche Nachrichten angekommen sind oder nicht.
Belbo-Konto
In diesem Bereich können Sie Ihre Vertragsunterlagen und Rechnungen einsehen, Ihre Rechnungen herunterladen und SMS-Einstellungen vornehmen.
