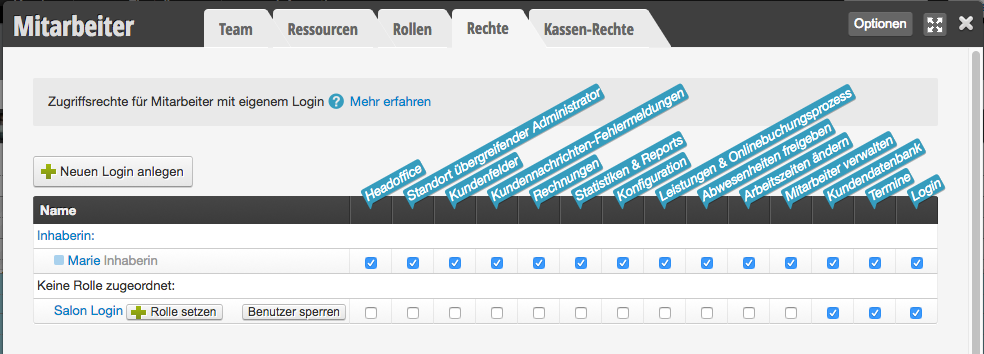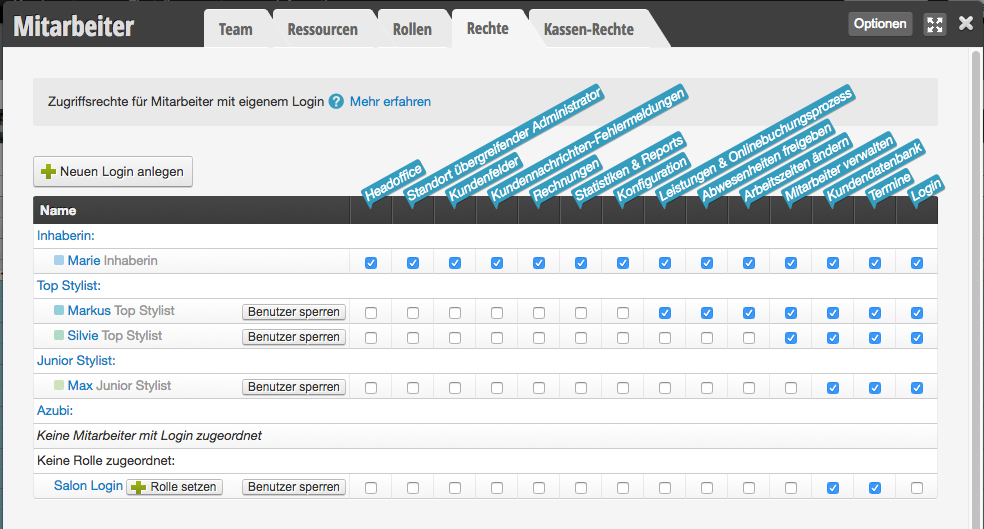Wenn Sie Gutscheine ausgegeben haben, die nicht in der Belbo-Gutscheinverwaltung erfasst sind, können Sie diese importieren. Die kann zum Beispiel notwendig sein, wenn Sie Gutscheine verkauft haben, bevor Sie mit dem Belbo-Kalender begonnen haben zu arbeiten.
Einzugsermächtigung
Wenn Sie der Firma Belbo Business Software GmbH eine Einzugsermächtigung erteilen möchten, können Sie dies gern tun. Diese Ermächtigung ist jederzeit widerrufbar.
Weiterlesen
Tagesabschluss
Wenn Sie mit dem Belbo Kassensystem arbeiten, müssen Sie täglich den Tagesabschluss des aktuellen Tages erstellen.
Kassenfunktion
Mit der Belbo-Kasse können Sie Ihre Leistungen und Ihren Produktverkauf protokollieren, Belege generieren und Tagesabschlüsse erstellen. Die Kassenfunktion ist eine kostenpflichtige Option, die Sie durch unsere Mitarbeiter per Telefon aktivieren lassen können.
Nach der Aktivierung befindet sich oben rechts ein Knopf „Kasse“.
Eine ausführliche Kassendokumentation können Sie hier herunterladen.
Verfügbarkeit für Ihre Räume und Geräte manuell planen
Um Räume und Geräte im Kalender nutzen und parallel zu bestimmten Dienstleistungen blockieren zu können, müssen Sie Verfügbarkeiten für diese eintragen. Diese verhalten sich so, wie die Dienstpläne für Ihre Mitarbeiter.
Intelligente Terminvergabe
Laut den Grundeinstellungen stehen Ihren Kunden alle zulässigen Termine ebenso online zur Verfügung. Mit den Terminangebotseinstellungen kann dies Ihrer Philosophie angepasst werden.
Weiterlesen
Warteliste
In der Warteliste können Sie Kunden eintragen, welche an einem bereits ausgebuchten Tag einen Termin haben möchten. Sobald ein Termin gelöscht wird, macht der Kalender Sie darauf aufmerksam, dass es einen Interessenten für den freigewordenen Termin gibt.
Weiterlesen
Aktivierung der Soll-/Ist-Planung
Um bei der Planung der Arbeitszeiten zwischen Soll- und Ist-Stunden eines Mitarbeiters unterscheiden zu können, tragen Sie vorher bei den individuellen Einstellungen des gewünschten Mitarbeiters die geplanten Stunden pro Woche ein. Dann gehen Sie wie Folgt vor, um die Soll/Ist-Planung zu aktivieren:
- Gehen Sie über die Navigationsleiste in den Dienstplan.
- Oben rechts wählen Sie den Button „Optionen“ aus.
- Klicken Sie auf „Einstellungen“.
- Setzten Sie durch Mausklick ein Häkchen bei „Soll-/Ist-Planung“.
- Bestätigen Sie Ihre Auswahl durch „Speichern“.
Mitarbeiter-PIN
Mit individuellen Mitarbeiter-PINs können Sie nachvollziehen, welcher Mitarbeiter Veränderungen im System vorgenommen hat. Wenn sich mehrere Kollegen einen Computer teilen und einen Team-Login benutzen, kann mit Hilfe der Mitarbeiter-PIN nachvollzogen werden, welcher Mitarbeiter Änderungen durchgeführt hat, auch wenn alle denselben Login benutzen.
Möglichkeiten für die Rechteverteilung
Um die Verteilung der Rechte zu erklären, zeigen wir Ihnen an folgenden Beispielen, welche Möglichkeiten es gibt.
Auf dem Bild ist zu sehen, dass nur die Inhaberin einen Login hat. Die Mitarbeiter können sich folglich nur über diesen anmelden und haben gleichzeitig die gleichen Rechte:
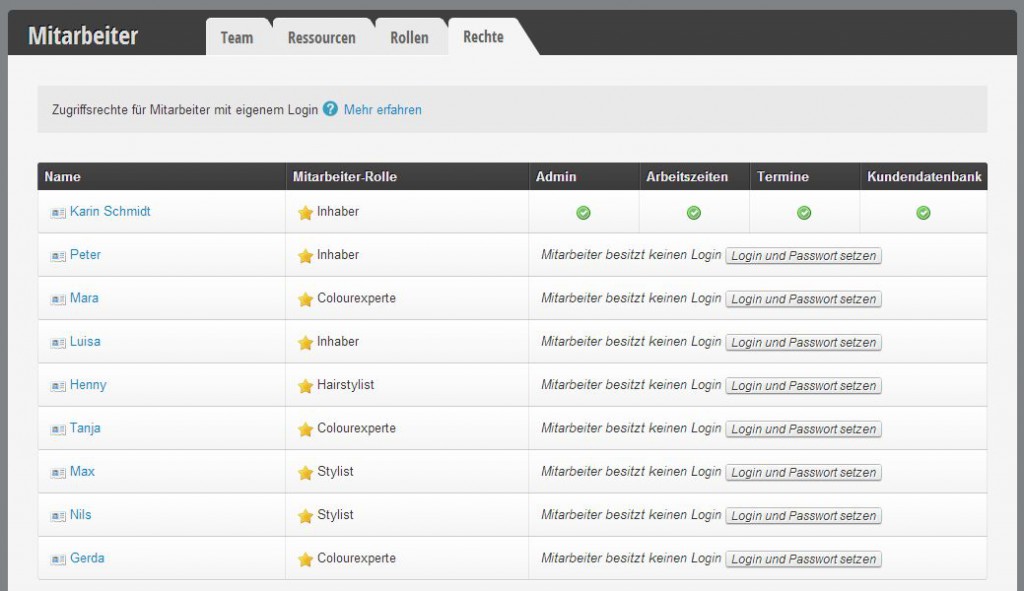 [table] [tr][th]Pro[/th] [th]Contra[/th][/tr] [tr][td][custom_list icon=“plus-circle“]
[table] [tr][th]Pro[/th] [th]Contra[/th][/tr] [tr][td][custom_list icon=“plus-circle“]
- durch den einen Benutzer-Login ist die Übersicht optimal und die Verwaltung sehr einfach.
[/custom_list]
[/td][td] [custom_list icon=“minus-circle“]
- Einstellungen können aus versehen durch Mitarbeiter geändert werden.
- Sobald ein Mitarbeiter ausscheidet, muss das Passwort geändert werden, damit dieser keinen Zugang mehr hat.
- Bei Änderung des Passwortes muss dieses erst wieder jedem Mitarbeiter mitgeteilt werden.[/custom_list]
[/td][/tr]
[/table]
[table] [tr][th]Pro[/th] [th]Contra[/th][/tr] [tr][td] [custom_list icon=“plus-circle“]
- Mitarbeiter können keine globalen Einstellungen verändern.
[/custom_list]
[/td][td] [custom_list icon=“minus-circle“]
- Sobald ein Mitarbeiter ausscheidet, muss das Passwort geändert werden, damit dieser keinen Zugang mehr hat.
- Bei Änderung des Passwortes muss dieses erst wieder jedem Mitarbeiter mitgeteilt werden.[/custom_list]
[/td][/tr] [/table]
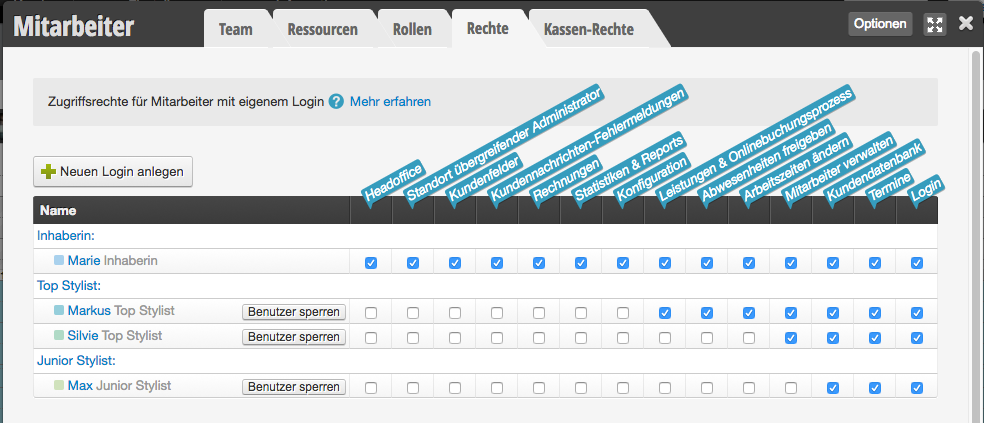 [table] [tr][th]Pro[/th] [th]Contra[/th][/tr] [tr][td][custom_list icon=“plus-circle“]
[table] [tr][th]Pro[/th] [th]Contra[/th][/tr] [tr][td][custom_list icon=“plus-circle“]
- Die Mitarbeiter können nur Änderungen in Ihrem persönlichen Benutzer-Login vornehmen, soweit ihre Rechte dies zulassen.
- Nachvollziehbarkeit bei vorgenommenen Änderungen.
- Gezielte Sperrung einzelner Mitarbeiter möglich.[/custom_list]
[/td][td] [custom_list icon=“minus-circle“]
- Ohne Mitarbeiter-PIN besteht ein ständiges ein-/ausloggen bei nur einem vorhandenen Computer.[/custom_list]
[/td][/tr] [/table]
- Lediglich ein oder zwei Mitarbeiter (z. Bsp. der Inhaber und die Salonleitung) genießen die Rechte des Administrators. So gewähren Sie, dass nicht alle Mitarbeiter globale Änderungen vorhnehmen können.
- Alle Mitarbeiter nutzen im Alltag den Team-Login.
- Mitarbeiter, welche die Belbo Kalender-App auf dem privaten Handy nutzen, oder den Kalender auch von zu Hause aus öffnen möchten, erhalten einen eigenen Login mit den gewünschten Rechten.