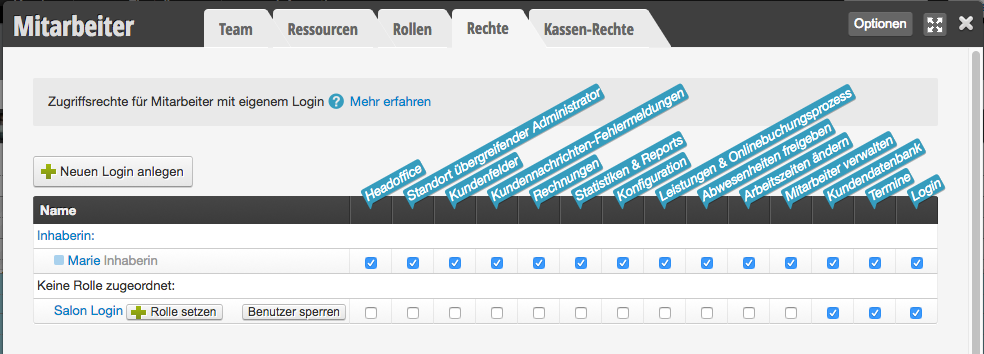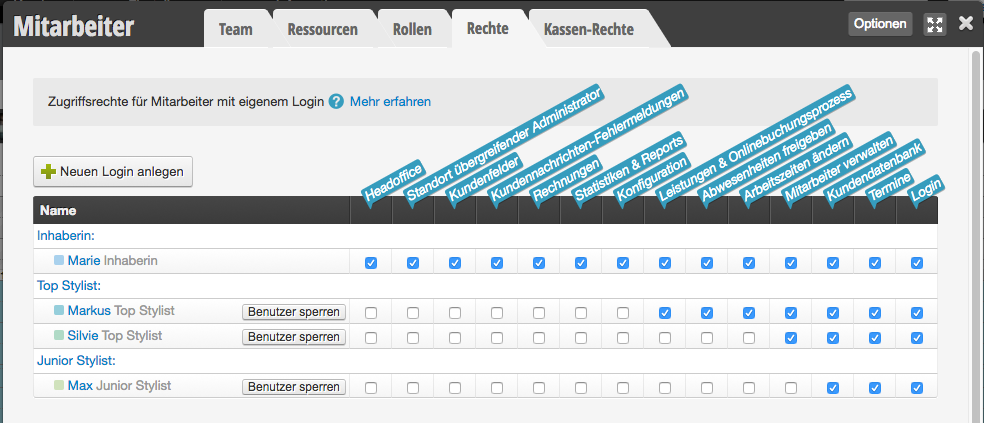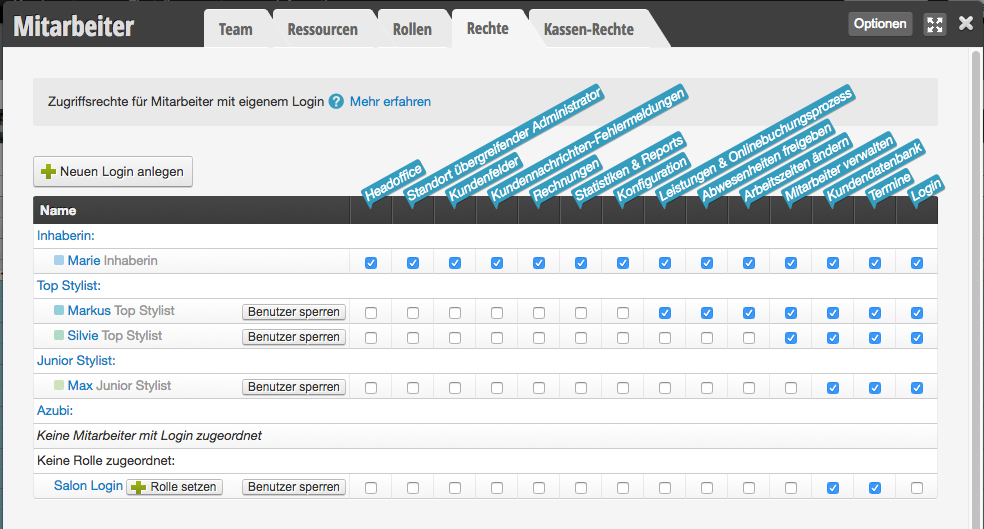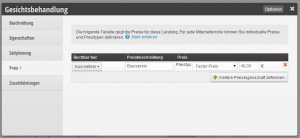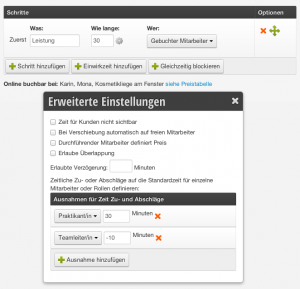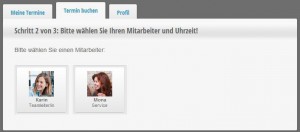Mit individuellen Mitarbeiter-PINs können Sie nachvollziehen, welcher Mitarbeiter Veränderungen im System vorgenommen hat. Wenn sich mehrere Kollegen einen Computer teilen und einen Team-Login benutzen, kann mit Hilfe der Mitarbeiter-PIN nachvollzogen werden, welcher Mitarbeiter Änderungen durchgeführt hat, auch wenn alle denselben Login benutzen.
Alles zum Thema: Mitarbeiter
Möglichkeiten für die Rechteverteilung
Um die Verteilung der Rechte zu erklären, zeigen wir Ihnen an folgenden Beispielen, welche Möglichkeiten es gibt.
Auf dem Bild ist zu sehen, dass nur die Inhaberin einen Login hat. Die Mitarbeiter können sich folglich nur über diesen anmelden und haben gleichzeitig die gleichen Rechte:
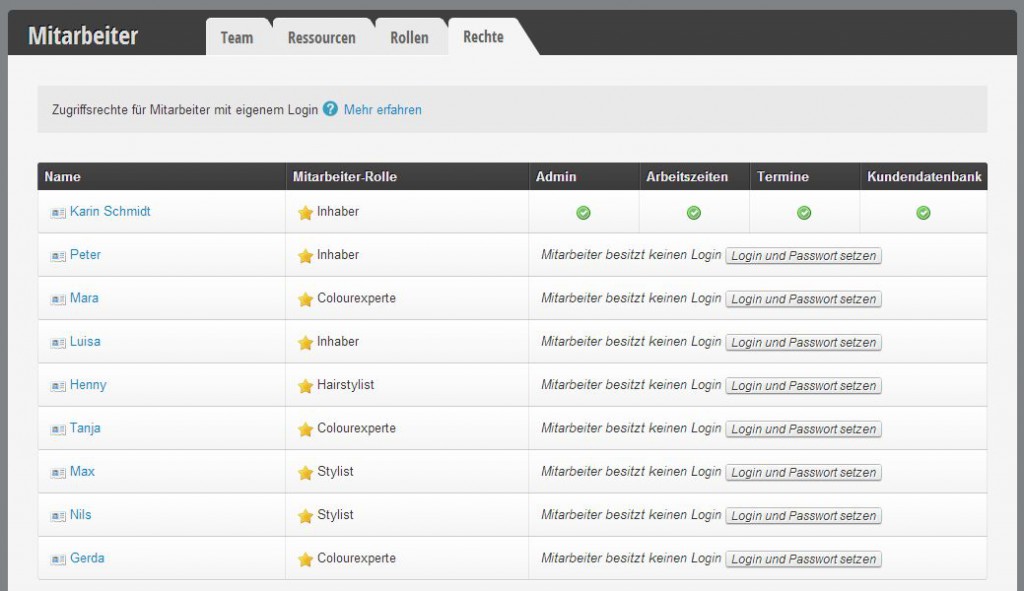
| Pro | Contra |
|---|---|
| Pro | Contra |
|---|---|
- Lediglich ein oder zwei Mitarbeiter (z. Bsp. der Inhaber und die Salonleitung) genießen die Rechte des Administrators. So gewähren Sie, dass nicht alle Mitarbeiter globale Änderungen vorhnehmen können.
- Alle Mitarbeiter nutzen im Alltag den Team-Login.
- Mitarbeiter, welche die Belbo Kalender-App auf dem privaten Handy nutzen, oder den Kalender auch von zu Hause aus öffnen möchten, erhalten einen eigenen Login mit den gewünschten Rechten.
Ansichtsberechtigung
Die Ansichtsberechtigung kann nur vom Administrator eingestellt werden und bestimmt darüber, welche Mitarbeiter dem Mitarbeiter xy im Kalender angezeigt werden.
So stellten Sie die Ansichtsberechtigung ein:
- Klicken Sie in der Navigationsleiste auf „Einstellungen“.
- Wählen Sie unter der Überschrift „Personal“ die Funktion: „gewünschte Mitarbeiter hinzufügen, entfernen oder ändern“ aus.
- Wählen Sie den gewünschten Mitarbeiter aus.
- Es öffnet sich eine Eingabemaske, in der Sie links „Ansichtsberechtigung“ auswählen.
- Setzten zur Bearbeitung das Häkchen bei „Sicht des Mitarbeiters auf folgende Mitarbeiter einschränken“.
- Wählen Sie aus, welche Mitarbeiter dem gewünschte Mitarbeiter in seiner Ansicht angezeigt werden sollen.
- Schliessen Sie die Eingabemaske durch Klick auf das X.
Kategorien für Räume und Geräte anlegen
Grundsätzlich haben Räume und Geräte auch eine Kategorie. Diese Kategorien sind sehr hilfreich, wenn Sie mehrere Räume oder Geräte haben, welche dieselbe Funktion erfüllen.
Weiterlesen
Die Bedeutung der Rolle
Jedem Mitarbeiter sowie Räume und Geräte wird jeweils eine Rolle zugeordnet. So können Sie leichter festlegen, welcher Mitarbeiter für welche Leistung zuständig und welche Räume und Geräte wann verfügbar sind.
Für die Rolle der Mitarbeiter bedeutet dies:
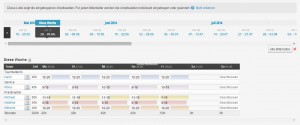
Für die Rolle der Ressource bedeutet dies:
Räume und Geräte (Ressourcen)
Räume und Geräte können mit Ihren Dienstleistungen verknüpft werden. So werden diese blockiert und Doppelbelegungen verhindert.
Mitarbeiterauslastung
Sehen Sie die Auslastung Ihrer Mitarbeiter. Diese berechnet sich aus den eingetragenen Arbeitszeiten und der Dauer aller eingetragenen Termine.
Arbeitswochen Export
Sie können die Arbeitszeiten und Stundenzahlen Ihrer Mitarbeiter exportieren. Diese können als Textdatei oder HTML heruntergeladen werden.
Rollen anlegen
Jedem Mitarbeiter wird eine Rolle zugeordnet. Dies vereinfacht die Konfiguration der Mitarbeiter und der Räume und Geräte (mehr zur Bedeutung der Rolle).
So legen Sie eine neue Rolle für einen Mitarbeiter an:
- Klicken Sie in der Navigationsleiste auf “Einstellungen”.
- Wählen Sie unter der Überschrift “Personal” die Funktion: “gewünschte Mitarbeiter hinzufügen, entfernen oder ändern” aus.
- Sie sehen nun die Übersicht Ihrer Mitarbeiter. Wählen Sie neben „Übersicht“ den Reiter „Rollen“ aus.
- Klicken Sie auf den Button „Neue Rolle anlegen“, um eine neue Rolle für einen Mitarbeiter hinzuzufügen:
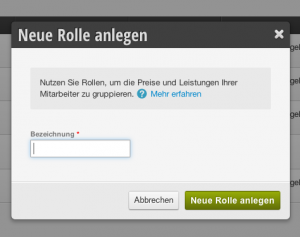
- Bestätigen Sie Ihre Eingabe durch den grünen Button „Neue Rolle anlegen“ (siehe Bild)
Bei den Mitarbeitern können Sie die Rolle nachträglich ändern, indem Sie auf den Reiter „Übersicht“ wechseln und sich den Mitarbeiter per Klick auswählen. Unter „Einstellung“ können Sie dann die passende Rolle auswählen.
Ebenso können Sie auch Kategorien für Ihre Räume und Geräte anlegen.
Rechte verteilen
Die Mitarbeiter können nur dann verschiedene Rechten erhalten, wenn Sie einen Benutzer-Login haben.